SpecialAgent Documentation
Introduction
Special Agent provides an excellent way of using a Microsoft Agent to learn and
play back sequences, which are useful for training and help. This will not only
reduce the programmer's training time, but also will reduce technical support
and provide all sorts of other features like demos, etc.
Special Agent integrates the Microsoft Agent OCX into your program. You can teach
a sequence or series of sequences, which can be played back by the user at relevant
points in the program. The Microsoft Agent can be used in these sequences to highlight
certain points and explain important details. Special Agent also takes control
of your mouse while running sequences to show which buttons must be clicked, fields
entered, etc.
Note: Special Agent
can only be used in 32-bit applications and in Clarion 5 or later.
Installation Instructions
Installing
Special Agent,
with ABC support, is a 2 step process:
| 1. |
Run the supplied installation program. (You may have already
done this, to get this far). |
| 2. |
The Special Agent template will be automatically loaded when
you run the install program. |
Note:
There are some example applications which you can find in the clarion5\3rdParty\examples\agent
(or c55\3rdParty\examples\agent) directory, which will demonstrate some of the
features of Special Agent. The applications with a 'leg' suffix use legacy the
legacy templates and those with 'abc' suffix use the ABC class templates. Compile
these applications and check out some of the sequences as well.
You will also need to install the OCX components to enable the agents (
more
info).
Quick jump start
For those of you who hate reading manuals - this section is especially for you.
Unfortunately there are always the few things that you absolutely have to know
before you get started in order to at least get the ball rolling. This is only
for single EXE apps - for multi-DLL applications you'll need to read up a bit
more on the
Global Extension template.
 1.
What you need to do to your application
1.
What you need to do to your application
| 1.1.1 |
Click the 'Global' button on the Application tree window. |
| 1.1.2 |
Click on the 'Extensions' button on the 'Global Properties'
window. |
| 1.1.3 |
Click on the 'Insert' button on the 'Extension and Control
Templates' window. |
| 1.1.4 |
Select the 'Activate_Agent' template from the list of extension
templates and click on the 'Select' button. |
| 1.1.5 |
Back at the 'Extension and Control Templates' window the should
appear the template with its details on the right. |
| 1.2 |
You'll need to set-up the 'How Do I?' menu on the frame. To
do this: |
| 1.2.1 |
Select the frame procedure on which to the menu options will
be placed. |
| 1.2.2 |
Click on the 'Properties' button. |
| 1.2.3 |
Click on the 'Extensions' button to edit the local extension. |
| 1.2.4 |
On the Main Details tab, select a menu from the drop down
list. This must be a valid menu or the application will not compile. The
menu must also have a valid Clarion 'Use variable'. The agent menu 'How
Do I?' will be placed onto this menu at run time. (Using the ?Help menu
is normally the best) |
| 1.3 |
You'll need to set your application to 32-bit mode. To do
this: |
| 1.3.1 |
Click on the 'Project' button on the Application tree window. |
| 1.3.2 |
Highlight the 'Project: Generator' item in the Project Tree
and click on the 'Properties' button. |
| 1.3.3 |
In the 'Global Options' window that appears, select 'Windows
- 32-bit' in the 'Target OS' drop-down list. |
| 1.3.4 |
Click the 'OK' button (x2) to save the properties. |
| 1.4 |
Now you can compile and run your application. |
 2.
A quick guide in creating sequences
2.
A quick guide in creating sequences
| 2.1 |
Once your application is running, press CTRL-F12 to bring
up the Sequence Window.
The list box should be blank (since you have not created a sequence yet). To create a sequence: |
| 2.1.1 |
Click on the Learn button (book icon) on the Sequence Window |
| 2.1.2 |
The 'Adding a Sequence Record'
window appears with the 'Name' prompt highlighted. Enter a unique sequence
name here. |
| 2.1.3 |
Press the ENTER key or click the 'OK' button. |
| 2.1.4 |
The 'Learn Sequence' window
appears indicating that you are now in learn-mode. Any steps you perform
will now be added to the current sequence. It's a good idea to start your
sequence with an 'Open Agent' step (click lamp icon button) and finish it
with a 'Close Agent' step (click crossed-out lamp icon button). |
| 2.1.5 |
To quite out of learn mode, click on the 'No-learn' button
(crossed-out book icon), which will bring you back to the 'Sequence Window' |
| 2.2 |
To run the sequence that you have just created, click
on the 'Run' button (VCR Play icon). Each step that has been learnt
while in learn mode will now be performed. If you want to stop the sequence
before it is completed, double-click on the agent and select the 'Stop'
item from the pop-up menu that appears. |
What
You Need to Distribute to your Users
As the Microsoft Agent is a Microsoft product, you will have to acquire the necessary
free distribution license from Microsoft in order to distribute the Microsoft
Agent with your program. You can get the all the Agent documents, programs, etc
from the Microsoft website:
http://msdn.microsoft.com/library/default.asp?url=/library/en-us/msagent/intro_9ywk.asp
and the license details are also there:
http://msdn.microsoft.com/library/default.asp?url=/library/en-us/msagent/lic_7h66.asp
You may, however, use the Microsoft Agent distributed with Special Agent for your
own personal use as this is licensed.
When you distribute your Special Agent enabled application, if it's compiled in
'stand-alone' mode (i.e. it requires the use of DLLs) then you will need
to ship the following DLLs with your application:
| |
Clarion Version
|
DLL
required |
|
| Clarion 5 |
C5MSAX.DLL
C5OLEX.DLL |
| Clarion 5.5 |
C55MSAX.DLL
C55OLEX.DLL |
| |
|
|
You will also need to distribute all the normal
TopSpeed DLLs that you would ship with your standard Clarion application.
| |
File Name
|
Description |
|
| 'Agent.tps' file |
The
file containing the sequence information |
| 'Gestures.tps' file |
The
file containing the Agent, Gestures, Languages (optional) and Voices (optional)
information. |
| The
Agent OCX files |
These
are the install-sets for the Microsoft Agents. This includes the Agent OCX
(MsAgent.exe), at least one speech-engine (like tv_enua.exe) and at least
one character (<Character>.exe). If you require voice changing, then
you need to install the Microsoft Speech Control Panel (spchcpl.exe) on
each PC where voice changing is required. |
| |
|
|
Important Note: Don't create a sub-directory called 'Agent.tps' (or whatever
you've named your sequences file) in the directory from which you run your program
as this will split up your Agent.tps file into 5 files. The same goes for 'Gestures.tps'
(or whatever you've named your gestures file).
Template Guide
Note: There is no support (at present) for report and process templates,
so the Special Agent code will be omitted from these template types.
Important Note: When quitting from a window
you must use the ProcedureReturn or the ThisWindow.Kill procedure so that the
necessary settings of Special Agent are updated.
 The
Agent Global Extension Template
The
Agent Global Extension Template
 The
Agent Local Extension Template
The
Agent Local Extension Template
 Running
a Sequence from a button (Control Template)
Running
a Sequence from a button (Control Template)
 Running
a Specific Agent Sequence (code template)
Running
a Specific Agent Sequence (code template)
 Using
an Agent to say a brief message (code template)
Using
an Agent to say a brief message (code template)
 Changing
the Special Agent Language (code template)
Changing
the Special Agent Language (code template)
 Get
the available agents (code template)
Get
the available agents (code template)
 Get
the Agent Error details (code template)
Get
the Agent Error details (code template)
 Disable
Special Agent form the entire application at runtime
Disable
Special Agent form the entire application at runtime
 The
'Setup Agent's popup menu' code template
The
'Setup Agent's popup menu' code template
 1.
The Agent Global Extension:
1.
The Agent Global Extension:
The first step (once your application is open) is to add the Global Extension.
To do this:
| 1.1 |
Click the 'Global' button on the Application tree window. |
| 1.2 |
Click on the 'Extensions' button on the 'Global Properties'
window. |
| 1.3 |
Click on the 'Insert' button on the 'Extension and Control
Templates' window. |
| 1.4 |
Select the 'Activate_Agent' template from the list of extension
templates and click on the 'Select' button. |
| 1.5 |
Back at the 'Extension and Control Templates' window there
should appear the template with its details on the right. |
| 1.6 |
Check the 'No Agent' check
box if you don’t want to generate any Special Agent code. This
is useful if your app doesn't compile and you want to exclude all agent
source when compiling. |
| 1.7 |
The 'This is part of a Multi-DLL App' check box is used to
indicate that the Agent data is exported from another DLL. |
| 1.8 |
The 'Export Agent defined in this DLL' check box (which is
hidden unless the application is a DLL) should be checked if the Agent data
must be exported to other applications. |
| 1.9 |
If this is an EXE change to the 'File Details' tab (EXE Only),
or else continue with step 1.21. |
| 1.10 |
The default file name for the
sequence
file is 'Agent.tps'. You can change this by entering another file (and
a path if you require a set path) or a variable (by omitting the quotes)
into the field provided. If the file name field is left blank, the file
name will automatically default to 'Agent.tps'. |
| 1.11 |
Check the
'Use
this file for the Character Gestures' if you want to store the characters
and their gesture sets in this file. (see What
Files to Use for some suggestions on file usage) |
| 1.12 |
If you left the 'Use this file for the Character Gestures'
unchecked then you may enter a file name and path here (don't use quotes
if you want to enter a variable name). If left blank, then a "Gestures.tps"
file will be used to store the characters and their gesture sets. |
| 1.13 |
If you are
wanting to omit learning some events (like size/move) you can enter a file
setting for this file in the 'File to store excluded events'. This file
is only used for learning purposes, and will not prevent events from being
sent that are already in the sequence. This is purely a time saver to prevent
general unwanted events from being entered into the sequence. You may want
to make one Excluded events file for all your Special Agent programs and
keep this in one place, or you may decide to use one for this application.
(see 'Excluded
Events' in the 'Setup' on excluding events) |
| 1.14 |
Change to the 'Translation' tab. (EXE Only) |
| 1.15 |
Check the 'Use Special Agent's Translator' checkbox
if you require the Special Agent windows and messages to appear in a language
other than English. (see Translating
the Special Agent DLL for more details on translating) |
| 1.16 |
The Default language file is the file that the
translator is set to use at program start-up. You may change this file using
the 'Call_MsALanguage' code template. |
| 1.17 |
The
Position
options are used to determine where the translation files are stored.
You can either select the EXE directory or specify another directory. If
the translation files are not there when the program is run, a new translation
file will be made. |
| 1.18 |
The
'All Messages into Translation File on Start-up' is useful when creating
a translation file. If this is checked, then on program start-up, Special
Agent will ensure that all the messages it uses are in the translation file.
The ones that it does not find are written into the translation file there
and then. If this is left unchecked, then it will only check the messages
in the translation file as the occur individually. |
| 1.19 |
The 'Restrict Menus to One Language' is useful
if you have a sequence file containing sequences of more than one language.
This will restrict the sequences displayed in the 'How Do I?' menu and the
sequence popup menus to the setting below. If unchecked, then all the language
settings of the sequences in the sequence file will be ignored. |
| 1.20 |
The 'Selected
Language' is the language that you select to limit the sequences to.
This language must match a language in the Special Agent language file,
otherwise the language setting will be ignored.
Note: If you leave this field empty, the Special Agent will maintain
the Sequence Selection Limiter changes in the agent ini file. Update this
setting to use the changes made in the Change
the Language item from the Sequence window. (see International
Support for more details) |
| 1.21 |
Change to the 'Other' Tab. |
| 1.22 |
The 'Force IMM attribute
on windows' is used to ensure that all windows have the IMM attribute.
If a windows does not have the IMM attribute, then the agent.DLL is not
updated with the new positions of the window when it is moved/sized. If
you require that a window does not have the IMM attribute, check this off
and ensure that all your other windows have the IMM attribute checked on.
You will need to ensure that when that window's dimensions or position is
changed that you use the function ds_SendPosition
to inform the agent.DLL of the changes. |
| 1.23 |
The
default Hot key to bring up the Sequence window is 'Ctrl-F12'. If you
require a different Hot key, you can select one here. (EXE/Data DLL only) |
| 1.24 |
The 'Keep Agent open after running sequence' check box will
keep the agent open when the sequence is finished running. This is useful
if you want the agent continuously open, e.g. running random sequences now
and then. (EXE/Data DLL only) |
| 1.25 |
Check the 'Don't
display Agent load errors' check box if you don't want the following
Warning messages to be displayed: No Agents found, No Agent OCX loaded and
No Gestures.tps file found (see Runtime
Warning Messages). (EXE Only) |
| 1.26 |
The 'Don't display error messages at runtime' checkbox is
used to hide all the error messages that are normally displayed at runtime.
Instead of displaying the message, the DLL will place the message in an
error group and post an EVENT:UserError to the frame of your application.
There are two embed points: 'Agent - Error Event Handling' and 'Agent -
Error Event Handling (After Generated Code)' at the point of handling this
event in your frame procedure. The function 'ds_MsAErrorCheck' will be placed
there to retrieve the error parameters (see the Special Agent Technical
Manual for more details on this function). If this check-box is left unchecked
then these embed points will not appear and the errors (when they occur)
will be displayed as messages. (EXE Only) |
| 1.27 |
In the 'Agent Options' group you can select the default options
for the Agent's behaviour. These options are: 'Show the Speech balloon',
'Pace the Balloon text', 'Close the speech balloon' and 'Allow Agent Idling'.
These are stored in 'msa.ini' file in your windows directory (by default).
These are only the default settings, the user can double click on the agent
while a sequence is running and change them if required (if permitted -
more
details). If you require the settings for all Special Agent applications,
then you can leave the 'Apply these settings to this app only.' checkbox
blank, or else check it and it will save unique settings for the current
application. To override existing settings, check the 'Override existing
values' check box. Everytime the program is started, it will override any
settings that have been altered by the user or another program (if not program
unique).You can enter a filename for the ini settings if you would rather
not use the default ini file 'msa.ini'. |
| 1.28 |
Press the 'OK' button to exit from the 'Extension and Control
Templates' window. |
| 1.29 |
Each of the local procedures will be populated with the extension
template that applies to the Special Agent controls |
 2.
The Local Procedure template for Special Agent
2.
The Local Procedure template for Special Agent
The 'Activate Agent functions in a Procedure' template is automatically populated
by the global extension template. It does not have any prompts (normally), except
the 'Omit the Agent from this procedure' check box, the 'Omit Controls' button
and the 'Force This window's IMM attribute ON' checkbox on the 'General' tab (see
2.8 to 2.10).
If the procedure is the frame then the menu options form part of this
template and you may need to edit the relevant details.
| 2.1 |
Select the frame procedure on which to the menu options will
be placed. |
| 2.2 |
Click on the 'Properties' button. |
| 2.3 |
Click on the 'Extensions' button to edit the local extension. |
| 2.4 |
On the Main Details tab, select a menu from the drop down
list. This must be a valid menu or the application will not compile. The
menu must also have a valid Clarion 'Use variable'. The agent menu 'How
Do I?' will be placed onto this menu at run time. (Using the ?Help menu
is normally the best) |
| 2.5 |
The 'Place items directly on this
menu' check box (if it is checked), will place all the sequences (that are
not sub-sequences (see Changing
a Sequence)) as items directly onto this menu, instead of having the
'How Do I?' menu created, with the items on it. |
| 2.6 |
You can change the name of the 'How do I...' menu if you want
to. The field is available to do this if you left the above check box unchecked.
You can enter a variable if you would like (this is useful for translation). |
| 2.7 |
The 'Disable "How Do I?" Menu' can be used if you
don't want to use the 'How Do I?' menu. This will exclude all the menu populating
code from the frame procedure of your application. |
| 2.8 |
If you would like to run a sequence
when this window is opened, change to the 'Other Details' tab and enter
a sequence name (using quotes) or the name of a variable containing the
sequence name in the Auto-run field. This means that if your program is
a demo, it will start the sequence without the user having to do anything.
There is an embed point called 'Agent - Before auto-running a sequence',
where you can set the variable (for instance using an ini file) before the
auto-run. This can be useful when you only want the sequence to run the
first time that a user runs the program. Check out the Example
Applications on specific details |
| 2.9 |
Another available option is to show the current step on the
status bar while a sequence is running. On the 'Other Details' tab, enter
a number in the 'Display Step' field, which will indicate which status bar
field to display the step on. If you don't want the step to be shown, leave
this option blank or 0. |
| 2.10 |
On the 'General' tab are the prompts that appear on all procedure's
local agent extension template. You can check the 'Omit the Agent from this
Procedure' to prevent Agent code from being generated for this procedure. |
| 2.11 |
You can prevent controls being included in the sequences by
clicking the 'Omitted Controls' button and adding the control to the list
that appears. This will ensure that no events associated with that control
will be learnt in a sequence. |
| 2.12 |
The 'Force IMM attribute ON' check box will be enabled if
you uncheck the 'Force IMM attribute
on all windows' check box in the Agent Global Extension template. If
you uncheck this, then the IMM attribute will be turned off for this window.
You will need to manually inform the Agent DLL of changes in the window's
size and position using the ds_SendPosition()
function. |
| 2.13 |
Press the 'OK' button to exit from the 'Extension and Control
Template' window. |
| 2.14 |
Press the 'OK' button to exit from the 'Procedure Properties'
window. |
 3.
The 'Call Agent from a Popup menu' Control Template
3.
The 'Call Agent from a Popup menu' Control Template
There is a
Special Agent control template (a button), which may be used
to run a sequence from a popup-menu (instead of from the main 'How Do I?' menu).
This button may be populated on any window. To place this button:
| 3.1 |
Select a procedure, which requires the control template, and
click on the 'Properties' button. |
| 3.2 |
On the 'Procedure Properties' window, click on the 'Window'
button. |
| 3.3 |
On the 'Window Formatter' window, select the 'Populate' menu
from the menu bar, and the 'Control Template' item from the 'Populate' menu. |
| 3.4 |
Select the 'Agent_CallSequence' template from the 'Select
Control Template' window, and click on the 'Select' button. The 'Window
Formatter' window regains focus and the cross-and-book cursor appears. |
| 3.5 |
Place the button in a suitable position by moving the cursor
to that position and clicking the left mouse button. A button with the question
mark icon on it will appear. |
| 3.6 |
There are no options to set for this template. |
 4.
The 'Call a Specific Agent Sequence' code template.
4.
The 'Call a Specific Agent Sequence' code template.
There is also a
Special Agent code template to call a specific sequence.
If you would like to use this (this may be useful if your user tries to do something
they're not meant to do) in your code then:
| 4.1 |
Find the place in the code (using the embed points) to insert
the code template. |
| 4.2 |
Press the Insert button and from the menu tree in the 'Select
Embed Type' window, select the 'Agent_CallASequence' template. |
| 4.3 |
Enter the name of the sequence to call in the available field
(using single quotes or a variable name) and click OK. |
 5.
The 'Agent_JusySay' code template
5.
The 'Agent_JusySay' code template
Special Agent can also appear, say something and disappear. This may be
useful to display short help messages or error messages. To make use of this function:
| 5.1 |
Find the place in the code (using the embed points) to insert
the code template. |
| 5.2 |
Press the Insert button and from the menu tree in the 'Select
Embed Type' window, select the 'Agent_JustSay' template. |
| 5.3 |
Enter the variable containing the words that the Agent must
speak and the variable to contain the returned status (optional). Click
on the OK button. |
 6.
The 'Call Special Agent's SetLanguage function' code template.
6.
The 'Call Special Agent's SetLanguage function' code template.
You can set the Language file used for translating
the window and the language to limit the sequences listed in the 'How Do I?' and
popup menus using the code template 'Call_MsALanguage'.
| 6.1 |
The 'Language File name' prompt is the filename in the Language
Path that is used for translating the Special Agent Windows and messages. |
| 6.2 |
The 'Select sequences by this language' checkbox will set
the Sequence Selection Limiter
to the language setting found in the translation file. |
 7.
The 'Agent_GetAvailableAgents' code template.
7.
The 'Agent_GetAvailableAgents' code template.
You can
get the available
agents or check for one specific agent using the 'Agent_GetAvailableAgents'
code template.
| 7.1 |
Check the 'Test for 1 Agent' checkbox if you're wanting to
check for a specific agent, else leave this unchecked. |
| 7.2 |
If the 'Test for 1 Agent' checkbox is checked then the 'Check
Agent' tab will appear with a prompt to enter the Agent name. This name
should match the name in the Special Agent Character's file. |
| 7.3 |
If the 'Test for 1 Agent' checkbox is unchecked then the 'Get
All Agents' tab will appear. |
| 7.3.1 |
If the 'Select one Agent by popup and return that agent' check
box is checked then a popup menu of all the agents that are in the
Characters file will be displayed and the User's choice will be returned.
Alternatively the returned string will be a | (vertical bar) delimited list
of the agents in the Characters file. |
| 7.3.2 |
If the 'Include Agents not loaded' checkbox is checked, then
the agents that are in the Characters file, but not loaded will have a '~'
preceding them in the return string, or will be disabled in the popup menu
(if 7.3.1 is checked. |
| 7.4 |
The 'Variable for result' field should be a string long enough
to contain the returned string. If 7.1 and 7.3.1 are unchecked then your
string size should be 1024 to 2048. |
 8.
The 'Check Agent Error Group' code template
8.
The 'Check Agent Error Group' code template
This code template calls the
ds_MsAErrorCheck
function. The fields prompted for are to contain the values returned by this function.
The template is simply there to aid you in using this function.
 9.
The 'Disable Special Agent at runtime' code template
9.
The 'Disable Special Agent at runtime' code template
This code template calls the
ds_MsAFileNames
function with the parameter to clear the file names set. The Gesture and Sequence
filenames are cleared, thus disabling Special Agent completely from this application.
The template is simply there to aid you in using this function. It also places
the necessary checks around the function call.
 10.
The 'Setup Agent's popup menu' code template
10.
The 'Setup Agent's popup menu' code template
This code template allows you to disable some of the items from the popup menu
that appears when you double-click an agent. This template allows you to enable/disable
the 'Change voice' item and/or the 'Agent Settings' menu from the Agent's popup
menu.
You can see an example of this in the sadabc.app example that ships with Special
Agent.
Some more detail on the DLL functionality
 Getting
around the Sequence Window
Getting
around the Sequence Window
 Learning
a Sequence
Learning
a Sequence
 Changing
a Sequence's Details
Changing
a Sequence's Details
 Printing
a Sequence's Steps
Printing
a Sequence's Steps
 Changing
a Single Step's details
Changing
a Single Step's details
 Running
a Sequence
Running
a Sequence
 Stopping
a Sequence
Stopping
a Sequence
 1.
Getting around the Sequence Window
1.
Getting around the Sequence Window
Press 'Ctrl-F12' (Control and F12) to bring up the sequences window. (If you require
a different hotkey, you can change it in the global extension template in your
application and re-compile your application. See the
Setting
up a default Hot Key).
The 'Sequences window' has a menubar, a toolbar and a list box. The list box shows
the list of steps in the present sequence (which should be blank as no steps have
been learnt). The toolbar is made up of a number of buttons (from left to right):
| 1.1 |
The 'Learn' button (with an icon of a book on it) will enter
learn mode, where new steps can be added to your sequence. |
| 1.2 |
The 'Run' button (with a VCR play icon on it) will run the
present sequence. |
| 1.3 |
The 'Step' button (with a VCR last icon on it) will step through
the present sequence - one step at a time. It will post the step that is
highlighted in the Sequence Window and then highlight the next step. |
| 1.4 |
The 'Load' button (with a select file icon on it) will bring
up the select sequence window, where an existing sequence can be selected,
changed or deleted. |
| 1.5 |
The 'Print' button (with the print icon on it) will print
the details and events of the loaded sequence directly from this window.
|
| 1.6 |
The 'New' button (with a clear page icon on it) will clear
the present sequence so that a new sequence can be learnt. |
| 1.7 |
The 'Add Call' button (with an insert or plus sign icon on
it) will add a call to another sequence at the present highlighted position
in the sequence. The sequence can be selected from the 'Select Sequence'
window. |
| 1.8 |
The 'Edit' button (with a triangle icon on it) will bring
up the change step screen, where the relevant fields can be changed. You
can also do this by double-clicking the left mouse button on the step in
the browse box. |
| 1.9 |
The 'Delete' button (with a 'minus' sign icon on it) will
delete the highlighted step from the sequence. |
| 1.10 |
The 'Cut', 'Copy' and 'Paste' buttons are not available at
present. |
| 1.11 |
The 'Shift Up' button (with an up triangle icon on it) will
shift the highlighted step up in the sequence. |
| 1.12 |
The 'Shift Down' button (with a down triangle icon on it)
will shift the highlighted step down in the sequence. |
| 1.13 |
The 'Exit' button (with an 'exit' icon on it) will close the
sequence window. The save to file routine is initiated when the window is
closed. |
The menu bar contains all the functions of the buttons on the toolbar in menu
format. The extra items that are in the menu, but not on the toolbar are:
| 1.1.1 |
The 'Previous' menu in the 'Sequences' menu contains a list
of a maximum of 6 of the last sequences that have been edited. This allows
quick loading of one of those sequences. |
| 1.1.2 |
The 'Save As..' item in the 'Sequences' menu allows you to
save an existing sequence as another sequence. |
| 1.1.3 |
The 'Renumber' item in the 'Sequences' menu will renumber
the current sequence into a more easily readable order (10,20,30,etc) because
(when editing sequences) the numbering soon becomes rather shabby. |
| 1.1.4 |
The 'Properties' item in the 'Sequences' menu allows you to
change the properties for the sequence that is loaded (without having to
go via the 'Select a Sequence' window). |
| 1.1.5 |
The 'Maintain' item in the 'Sequences' menu brings you to
the sequence browse window which allows you to change and view sequences
without affecting the present sequence that is open in the sequence window.
|
| 1.1.6 |
The 'Delete' item in the 'Sequences' menu will delete the
present sequence that is open in the sequence window. |
| 1.1.7 |
The 'Mouse Move' item in the 'Options' menu, which is an on/off
toggle and is defaulted to 'On'. This option is used to switch on/off the
mouse move function to allow/prevent the mouse from moving while the sequence
is being run. |
| 1.1.8 |
The 'Auto-Load' item on the 'Options' menu is an on/off toggle
to set whether you want the sequence that was previously run or edited to
load up automatically when you call the Sequence window. This is an ini
setting and will be maintained when the application is closed. |
| 1.1.9 |
The 'Warn On Unknown Gesture'
will issue a warning when an unknown gesture is issued to the Agent. This
option is stored in an ini file, but is defaulted off. It is only available
to the script writer. |
| 1.1.10 |
The 'Change Language' item
on the 'Options' menu will bring up the 'Set Language Window', which will
enable you to change the translation file used for translating the windows
and the Sequence Selection Limiter
(prompted: 'Saved Language'). Press the '...' lookup button next to the
'Saved Language' field in order to select a language from the language file.
This will only set the language until the program is closed. When it is
restarted, the language will be reset to the default (as set in the global
extension template). |
| 1.1.11 |
The 'Agent' item in the 'View' menu is used to open and close
the agent. This is useful if you are learning a sub-sequence and the agent
must be open before learning new steps. |
| 1.1.12 |
The 'Restore Defaults' item in the 'View' menu allows you
to restore the default sizing of the columns of the list box. |
| 1.1.13 |
The 'Agents' item in the 'Setup' menu is used for agent maintenance.
You can add agents here and maintain their gesture sets. (see Using
3rd Party Agents) |
| 1.1.14 |
The 'Gestures' item in the 'Setup' menu is used to for gesture
maintenance. Selecting this item will bring up a browse screen showing all
the gestures (the defaults on the one tab and the gesture set for the currently
used agent on the other) and their active state (1 = de-activated). To activate
an item double click on it and check/uncheck the 'de-activate' checkbox.
If a Gesture is de-activated it will not appear in the drop down list in
the learn window. If a Gesture has been learnt and is subsequently de-activated
it will not affect the previously learnt sequence.
Note: If a Gesture ends in 'ing' (or IDLE level 3)
it is a continuous gesture. You will need to learn a 'Stop' gesture in order
for any other Agent gestures to be played subsequently. |
| 1.1.15 |
The 'Voices' item in the 'Setup'
menu is used to setup the possible voices that can be used with the agents.
(see Setting an Agent's voice) |
| 1.1.16 |
The 'Languages' item in the
'Setup' menu is used to access the languages that can be used for the various
language settings. Selecting this option will bring up the 'Browse the Languages
File' where you can view, insert, change and delete records in the
Languages file. Both the Hex ID and the Language fields are critical as
settings for the languages are stored by both indices. The Hex ID must be
a 4 digit number and be proceeded by a capital 'H'. The standard windows
language IDs and descriptions can be found in the Microsoft Agent doc: 'progagentcontrol.doc'
(under the #LanguageID section). |
| 1.1.17 |
The 'Excluded Events'
in the 'Setup' menu is used to setup events that should not be recorded
into a sequence. You can set an event for a specific control type (like
mouseIn on regions) or for all types (move/size) and when this event is
trapped, it will not be saved into the sequence. This does not pertain to
existing sequences that have these events in already. These events will
still be sent when you run those sequences. If this item is disabled, then
you have not set a filename for the ExcludedEvents file in the Global
Extension Template. |
| 1.1.18 |
The 'Agent Docs' item in the 'Help' menu is a URL link to
this document on the CapeSoft website (by default). |
| 1.1.19 |
The 'Set to local path' item in the 'Help' menu will allow
you to set the URL link for the 'Agent docs' item (above) to a local path
if required. To reset the path to the CapeSoft website, click on this item
and press the cancel button on the Filedialog window that appears. |
You can resize the sequence windows and the column in the list box to suite your
needs and taste. When the sequence window is opened it will automatically open
in the size in which it was previously closed.
You can see where the Sequence file that you're currently using is stored. On
the sequence window below the browse you will see the details of the path and
the file name where the sequences are.
Note: The Agent events are not time dependant because of the varying length
of the Agent animations, thus the delay field cannot be edited for the Agent events.
 2.
Learning a Sequence
2.
Learning a Sequence
In the sequence window, click on the 'Learn' button. If there are other steps
already in the sequence, the option will be given to start learning at the highlighted
position on the list box ('Here'), at the beginning of the sequence ('Beginning')
or at the previous step that was posted during a run/step/learn ('Previous').
This will enable steps to be inserted into any point in the sequence. There is
also a 'Cancel' button to abort learning. If this is a new sequence then the Update
Sequence window will appearing requiring some information before you begin learning
(see
Changing a Sequence).
| Tip |
When inserting steps into an existing sequence, ensure that
the necessary windows have been opened before learning (i.e. you must be
at the same place in the program when you start learning as the previous
step in the sequence). |
| Note |
You can resize the Learn Sequence window to suite your needs.
You may find that the window is too small to contain all the text that you
want the agent to say. |
| Note |
When inserting steps, highlight the next step when pressing
the learn button and the steps will be inserted above the
highlighted step (unless the last step is highlighted then the steps will
be added to the end of the sequence). |
The 'Learn Sequence' window will appear, which contains a drop list box, a number
of buttons and an entry field.
| 2.1 |
The Drop list box contains a list of all the possible agent
gestures. Once you have selected a gesture for the Agent, press the enter
key.
Note: If a Gesture ends in 'ing' (or IDLE level 3)
it is a continuous gesture. You will need to learn a 'Stop' gesture in order
for any other Agent gestures to be played subsequently. You may learn program
events while the Agent is in continuous gesture mode though. |
| 2.2 |
The entry field is used to type words that the agent will
say. (Note: the agent must be opened before gesturing or speaking). After
entering the words for the genie to speak, press the enter-key.
|
| Note:
|
There are some characters which
will cause the Microsoft Agent to ignore a 'Say' command (`<>{}[]&*%^$#@
and characters with ASCII values > 128). These should not be used in
this field. The double quotes " are reserved for tags only. Using double
quotes incorrectly will abort the 'Say' command. See Useful
Agent Speech Tips for more details on speech tags. |
| Hint:
|
You can use punctuation to vary
the agents voice. |
| 2.1.1 |
The 'Agent' button (with an icon of a lamp on it) is used
to open and close the agent.
When you open the agent for the first time in a new sequence, a pop-up menu
will appear. This menu shows the available agents allowing you to select
an agent for this sequence. If you select an agent that is not loaded, then
the first available agent will be used instead. |
| 2.1.2 |
The 'NoRecord' button (with an icon of a cassette crossed
out on it) is used to play the next gesture without recording it in the
sequence. This is useful if you're not completely familiar with all the
agent gestures and are unsure of which gesture you would like to insert
in the sequence. You can try out a gesture before recording it. This button
will only apply to gestures, all other events will be recorded in the sequence,
whether this button is pressed or not. |
| 2.1.3 |
The 'NoLearn' button (with the icon of the book crossed out
on it) is used to stop learning mode and return to the sequences window. |
While this window is open, all the relevant steps that are posted will be added
to the sequence in order. Menu-items can be clicked, and fields entered, etc,
etc and it will be saved to the sequence. You perform manually what your sequence
will do at run time, and Special Agent will record what you do. When the sequence
is run, then Special Agent will play back the events that it recorded to your
program.
Note: Special Agent does not directly record menus being dropped down (as
this is handled by windows) you need to click on an item in the menu in order
for the menu to appear when the sequence is run.
NB: Do not learn a step in your sequence that
requires an interface with a system message as this will hang your application.
Do not learn a step which will run a sequence or issue a command to use the code
template 'Agent_JustSay'.
 3.
Changing a Sequence's details
3.
Changing a Sequence's details
In the 'Sequences Window', click on the 'Properties' item in the 'Sequences'
menu. The 'Changing a Sequence' window will allow you to:
| 3.1 |
Change the sequence name (that appears on the 'How Do I?'
menu), |
| 3.2 |
Change the sub-sequence status (if this is checked, the sequence
will be omitted from the How Do I Menu
and Sequence Popup Menus). |
| 3.3 |
A drop list will allow you to change the Agent that should
be used in the sequence (if you would like another Agent other than the
one that you learnt the sequence with). |
| 3.4 |
The Time Limit Option allows you to set a maximum time between
steps. You may find that most of the time between steps is too high. You
can set a sequence maximum, and then override this default on the individual
steps that require a longer delay. |
| 3.5 |
Change the description (the message that is displayed on the
status bar when the sequence item on the 'How Do I?' menu is highlighted),
on the "Details" tab. |
| 3.6 |
The 'Start in' procedure (on the "Details" tab)
is the starting point of the sequence. In the case of a frame with a splash
screen, the starting point of the sequence is often taken from the
splash screen and not the frame. You edit the name of the procedure so that
it appears in the 'How do I?' menu if this is the case. |
| 3.7 |
The 'Application' field (on the "Details"
tab) allows you to edit the sequence's parent application. This is useful
if you have a multi-DLL application and you require that the sequence starts
in one of the DLLs. |
| 3.8 |
The 'Override Voice' field will allow you to override the
default voice that the agent uses. This can be left 0 in order to use the
default voice. If you would like to change the voice for the specific agent
globally, then change the voice for that agent rather than changing it every
time you use it and leave this field 0. |
| 3.9 |
Use the 'Language Field' to set the language of a sequence.
This is not necessary if the sequence file contains sequences in only one
language. However if you ship the same sequence file with your application
to countries with different languages then use this option so that only
those sequences pertaining to the language (as setup in the translation
file) will be displayed in the 'How Do I?' menu. Otherwise leave the field
0. |
In this screen you can also delete sequences and fix old sequence files. The 'Fix
App & Proc fields to lower case' button will check each record in the Sequence
file for application and procedure names that have upper case letters in them
and change them to lower case. From Version 1.20, Special Agent converts the application
and procedure names that it receives to lower case.
 4.
Printing a Sequence's Steps
4.
Printing a Sequence's Steps
In the 'Sequences Window', click on the 'Load' button. A list of sequences (that
have previously been learnt) will appear on the 'Select Sequences' window. To
print the Sequence's steps, highlight the sequence and click on the button with
the printer icon on it.
 5.
Changing a Single Step's details
5.
Changing a Single Step's details
In the 'Sequences Window', select the step that you want to make changes
to. Click on the 'Change' button (the one with the triangle on it). The 'Make
Changes to an Event' window will appear allowing you to change the following:
| 5.1 |
The comment - describes the step |
| 5.2 |
The time - (hidden for Agent steps and steps that use the
default timer as the maximum) sets the delay before the next step. To unhide
this field click on the 'Ignore Default Timer' check box. |
| 5.3 |
The value field - is used for text entry, tab selection, Agent
speech text, etc. If you've made a spelling mistake in your Agent speech
(for example) you can edit it in this field. |
| 5.4 |
The 'No Mouse Move' check box - gives you the option not to
move the mouse for this specific step. This is only applicable for events
that use this function (like selecting fields, pressing buttons, changing
tabs, etc.) |
| 5.5 |
The 'Agent Position Co-ordinates' - are used if the step is
an 'Agent Move' step. You may edit the co-ordinates that the Microsoft Agent
moves to. These co-ordinate fields are otherwise hidden. |
| 5.6 |
The 'Ignore Default Timer' checkbox allows you to override
the sequence time limit for this specific step. This is not applicable for
agent steps. |
| 5.7 |
The 'Item Control' check
box is used for sequences that were learnt before Version 1.16. This changes
the event that is saved from an EVENT:Accepted to an EVENT:UserItem, which
enables the menu drop down. If this is left unchecked, the browse (for example)
that the item selects will just appear, without the menus dropping down
and the required item highlighted. |
Changing a step's details will cause the step counter to reset, so when the next
step command is issued, it will step through the sequence from the beginning.
 6.
Running a Sequence
6.
Running a Sequence
A sequence can be run in 3 different ways:
| 1. |
The sequence can be run from the 'Sequence Window' by loading
the sequence and clicking on the 'Run' button. |
| 2. |
Select the 'How Do I?' menu and then select the sequence to
run from this menu.
Note: This will only apply to sequences that start in the window
where the menu appears and that are not sub-sequences. |
| 3. |
Press the 'Call Sequence' button (the Agent's control template),
if it has been populated, and select the sequence from the list that appears.
Note: This will only apply to sequences that start in the window
where the control appears and that are not sub-sequences. |

7.
Stopping a SequenceTo stop the sequence at any point, double click on the agent. The sequence
will pause and a popup menu appears allowing you the option to continue or stop
the sequence. If the sequence is being run from the sequence window, the sequence
window will reappear and the next step will be highlighted in the list box. To
continue the sequence after pausing it, you can double-click on the Agent again
and select the continue option from the popup menu. The Agent will complete the
step that he is currently busy with before pausing or stopping.
Note: Special Agent does not support Dragging and dropping as yet,
and does not support VBX, OCX, OLE or EIP controls. All other controls are supported
and most functionality has been catered for.
Example Applications
There are a few example applications which will aid you in the use of some of
the
Special Agent features. You fill find these in the
Clarion\3rdParty\Examples\Agent
directory. All the example applications are in their respective sub-directories,
although they use the common data in the data directory.
| 1. |
There are two example applications in the SADemo directory:
one using abc templates (SADabc.app) and one using legacy templates (SADleg.app).
These applications illustrate: |
| 1.1 |
Auto-running sequences (i.e. running an introductory sequence
at program start-up) and ways of disabling the auto-run at run-time. |
| 1.2 |
Using sub-sequences effectively. |
| 1.3 |
Using the Special Agent Control template to run sequences
from a popup menu. |
| 1.4 |
Ways of demonstrating the different characters that are loaded. |
| 1.5 |
Handling the Special Agent run-time errors in the EXE. |
| 1.6 |
Completely disabling Special Agent at runtime (you need to
run the example program more than once to try this feature). |
| 2. |
There is one example application in the SAMulti-DLL
directory made up of 4 applications (SAMLE.app, SAML1.app, SAML2.app and
SAML3.app), which use the legacy templates. These applications illustrate
the use of Special Agent in a multi-DLL application. This application does
not include the full functionality that the SADemo does. You must compile
the applications in the following order:
SAML1.app, SAML2.app, SAML3.app and then SAMLE.app
You can run the exe SAMLE.exe once you have done the complete compile. |
| 3. |
There is one example application in the SATranslation
directory, which uses abc templates. This application illustrates: |
| 3.1 |
The translation of the Special Agent windows into another
language. (Checkout the Portugue.irf file in a text editor to see how it's
done) |
| 3.2 |
The use of the Sequence
Selection Limiter |
Using Third Party Agents
 They're
Here!!
They're
Here!!
Now you can pick from a wide range of characters to use as your demonstrator.
From the disgusting Wartnose to the pristine James the Butler you can select a
character that will suite your needs and your clients. From version 1.25 onwards
you can use a 3rd party agent or agents other than Genie, Robby, Peedy or Merlin.
A good website to start looking for other agents is the
www.msagentring.org
website. You will find a host of free agents that you can download directly or
go to the sites of their creators to buy some of their agents that are for sale.
Once you've downloaded an agent, run the exe from the download, making it available
for use. You will still need to run msagent.exe and tv_enua.exe in order to install
the Microsoft Agent OCX and the text to speech engine.
 Using
Third Party Agents in your Program
Using
Third Party Agents in your Program
 Gesture
set Troubleshooting
Gesture
set Troubleshooting
 What
files to use
What
files to use
 Exporting
& Importing gesture sets
Exporting
& Importing gesture sets
 Using
them in your Program
Using
them in your Program
Run your program (with the Special Agent template added) and bring up the sequence
window (
press the Sequence Window Hot key). In
the sequence window you will find an "Agents" item in the "View"
menu. Selecting this will bring up the Agents Browse screen and you will see all
the agents that are installed and that you have added manually (including the
one that you have just installed). Highlight the agent you have just installed
and click on the "Change" button. Do not change the Character name as
this is the name that the OCX uses to identify the character. If you would like
to use the default gesture set then do not enter any gestures in here. Many of
the characters use gestures apart from or far fewer than the default gesture set
so it is useful to enter an independent gesture set for each character. As many
gestures that you enter and do not make "InActive" are the ones that
will appear in the Gestures drop down box as you are learning a sequence (see
Learning a Sequence).
You will find a "Gestures.tps" file in the
clarion\3rdparty\examples\agent
directory which has a complete gesture set for all of the free characters downloadable
from
www.msagentring.org
 Gesture
set Troubleshooting
Gesture
set Troubleshooting
It's useful to run the sequences with the "
Warn
On Unknown Gesture" check on after entering a new gesture set as this
will indicate any invalid gestures as they are being played. You can then immediately
be notified of the invalid gesture and edit the gesture set. Normally (with the
"Warn On Unknown Gesture" unchecked) if an invalid gesture is issued
to the Agent, it will just skip over the gesture and continue with the next.
 What
files to use
What
files to use
It's normally best to use a single central "Gesture.tps" file from where
you can access the characters and their gesture sets. This means that you don't
have to export and import the character sets to each of your "Agent.tps"
files that your different programs use. You will, however, need to ship the "Gesture.tps"
file with your exe to ensure that the correct character is used for the sequences
that you have learnt. If you would prefer to ship just the one file you can incorporate
the characters and their gesture sets into the "Agent.tps" files. (
How
do I set this up in my program?)
 Exporting
and Importing gesture sets
Exporting
and Importing gesture sets
There are "Export" to text and "Import" from text functions
available in the "Browse Characters" window. This is useful if you are
maintaining more than 1 gesture set. In the sequence window (
How
do I get there?), select the "Agents" item from the "View"
menu. The "Browse Characters" window will appear. Select the Character
which you wish to export and click the export button. Enter a file name in the
filedialog box provided and click "Export". If you would like to import
a loaded character's gesture set, then you will need to first delete the character
(you cannot have two gesture sets for the same character) before importing from
the text file.
Agent Voice Changing
Note: You must install the Microsoft Agent Speech Control Panel (spchcpl.exe) in
order to be able to change the agent's voices. You will need to install this on
every PC where voice changing is required.
Before you can manipulate the agent's voices you will need to set up a voice file.
To do this you go to the sequences window (
How
do I get there?) and click on the 'Voices' item in the 'Setup' menu.
A Browse screen will appear showing you all the voices (if any) that you have
inserted. This does not mean that these are necessarily all the voices that are
loaded, but merely the ones that have previously been inserted into the Special
Agent's voices file.
Click the 'Insert' button to add a new voice.
The 'Adding a Voices Record' window will appear allowing you to add the details
of the voice. The name of the voice is the field that will be used to select and
change voices.
| 1. |
The 'Voice Code' is the unique ID which Special
Agent uses to identify the voice. This is auto-numbered. |
| 2. |
The 'Manufacturer' is the creator of the Speech
engine ('e.g. Lernout & Hauspie') |
| 3. |
The 'Name' is the description for the voice that
will appear in the popup menu if the user wants to change the voice for
an agent. |
| 4. |
The Gender indicates whether the voice is a male
or female voice. |
| 5. |
The 'TTSModeID' must be accurate. This is the
manufacturer's unique identifier to activate this voice. |
| 6. |
The 'Language' is the language setting for the
voice. Although this is not presently necessary, it will be supported in
future versions of Special Agent. |
The Agent's voice can be changed in the following ways (in priority order):
| 2.1 |
At runtime, while a sequence is running, you can double-click
the agent and select a voice from the popup menu. This list is obtained
from the Voices file in the Sequence window. This voice will then be fixed
for that agent in an ini file, so that whenever that agent is used (in a
Special Agent application) on the selected voice will be used. There is
a default voice option, which will eliminate the voice being changed from
the ini file when the agent is run. |
| 2.2 |
The voice can be set for this specific sequence, so that you
can override the default voice for the agent in this sequence. This is useful
if you have one sequence file with sequences in different languages in it. |
| 2.3 |
The default voice for an agent can be set in the Characters
file, so that if an agent has an irritating voice, or an uncharacteristic
voice, you can change it so that when that agent is used it defaults to
a different voice to the manufacturer's default. |
Important Note:
Not all the speech engines support the
speech
tags used in the standard Lernout & Hauspie speech engines.
Useful Tips and Info
 Stopping
or pausing the sequence
Stopping
or pausing the sequence
 Turning
Mouse Moving off for running sequences
Turning
Mouse Moving off for running sequences
 Turning
Mouse Moving off during testing
Turning
Mouse Moving off during testing
 Timer
details
Timer
details
 Sub-sequences
explained
Sub-sequences
explained
 Calling
sequences and the 'How do I' menu
Calling
sequences and the 'How do I' menu
 Drop-Lists
and Drop combos - some hints
Drop-Lists
and Drop combos - some hints
 Starting
the Agent in a different position
Starting
the Agent in a different position
 Setting
the Agents' options
Setting
the Agents' options
| 1. |
To stop or
pause the sequence while it's running see Stopping
the Sequence. |
| 2. |
If
you don't want the mouse to move for a specific step (like a hidden region)
you can check the 'No Mouse Move' checkbox, which will prevent any mouse
movements during this specific step. |
| 3. |
Note: The Mouse Move item in the Sequence window is only used to prevent
the mouse from moving during testing. It isn't saved and once you close
the window, this setting will be lost. The mouse will only move if (when
you're learning the sequence) you actually click on the control. If you
use the hot key, or the tab to get to the control, the mouse won't move
when you're running the sequence. |
| 4. |
The Timer is measured in hh:mm:ss
and can be set for any steps, except the Agent steps. This will set the
delay period after the step is processed, before the next step is issued.
The Agent steps are dependant on events passed to the DLL from the Agent
OCX, as the gestures, speaking, opening and closing, all have different
time periods, thus the timer is ignored for these steps (you will see that
it appears as 00:00:00) when the step is learnt. If you want to change the
time for a step you can use the Edit In Place function to shorten or lengthen
the delay. The individual times can be overridden by the Time Limit option
in the Sequence Details see Changing
a Sequence. |
| 5. |
You can learn a few
sequences and string them into one. This is useful if you're wanting to
use parts of the sequence elsewhere (like an all demo, and a demo of a browse
screen). You can use different agents in sub-sequences, string them together
into one, and have a sequence that uses different agents for different tasks.
You must close the agent before opening the next one though. |
| 6. |
All sequences that start on the Frame will appear in the 'How Do I?' menu
unless they have the 'Sub-Sequence' option clicked on. Similarly if you
have used the 'Agent_CallSequence' control template on your screen and you
don't want a sequence to be activated from that button, check the 'Sub-Sequence'
option on. Thus the 'Sub-Sequence' option will make your sequence hidden
from the end user. To do this, go to Changing
a Sequence. |
| 7. |
If
you want a Drop List/combo to stay dropped while selecting a record (while
playing a sequence back), check the NoMouseMove option ON on the Dropdown
and NewSelection steps to that Drop List/combo. |
| 8. |
If you
would like the Agent to appear somewhere other than the top left corner
of the screen, then when you learn a "StartAgent" command (i.e.
click the "Open the Agent" button on the Learn window) immediately
move the character to the place where you require it to open. When you run
the sequence, the character will be opened in the position you required. |
| 9. |
The user can set
some specific options for the Agent on their PC if they would like to. If
you're running a sequence, you can double-click on the agent for the Agent's
pop-up menu, there is a sub menu item called 'Agent Settings' (which can
be disabled if preferred - thus preventing the user from altering this).
In this sub-menu are 5 options:
1. 'Show Speech Text Immediately' - if you check this option then the agent's
speech text will immediately appear in the speech bubble, instead of appearing
as it speaks the text.
2. 'Keep Speech Bubble Open' - if you check this option, then the agent's
speech bubble will remain open after it has finished speaking. The speech
bubble will close if you move the agent, click on it, or close it.
3. 'Show Speech Balloon' - if you check this option, the agent's speech
balloon will be displayed with a speech command. If not, then only the audio
is heard with no balloon being displayed.
4. 'Show Property Sheet' - opens the property sheet, which allows you to
set some of the agent's properties.
5. 'Allow Agent Idling' - allows the agent to perform idle gestures
when no command is issued to it. |
Useful Agent Speech Tags
 Mapping
Balloon (displayed) Text to spoken text
Mapping
Balloon (displayed) Text to spoken text
 Emphasizing
specific words while speaking
Emphasizing
specific words while speaking
 Changing
the speed that the agent speaks the words
Changing
the speed that the agent speaks the words
 Changing
the character of the voice (whisper, etc.)
Changing
the character of the voice (whisper, etc.)
 1.
Balloon Text and Spoken Text
1.
Balloon Text and Spoken Text
There is often the problem that Special Agent will pronounce things incorrectly.
This leaves you with the choice of compromise in the Agent's voice or the display
of the sentence in the balloon using strange spelling. This is solved by the \Map
tag in the actual sentence spoken. The syntax is
'\Map="SpokenTextString"="BalloonTextString"\
where SpokenTextString is a valid Visual Basic string for the phonetics of the
voice, while BalloonTextString is a valid Visual Basic string for the text displayed
in the balloon.
Example
One of CapeSoft's products is Makeover
and it users a program called "Styler" to enable you to edit the styles
of your screens. Special Agent pronounces "Styler" as "Stealer",
which is noticeably incorrect. To pronounce this string correctly and have the
correct text displayed in the balloon, the Clarion string that should be used
for the Agent speak command is as follows: (Note the two double quotes preceding
and following each string.)
'You can use the program \Map=""stiler""=""Styler""\
to edit your screen'.
 2.
Emphasizing words
2.
Emphasizing words
You can use the \Emp\ tag to emphasize a word in a sentence.
Example
In the following example the words "Special" and "Agent" will
be emphasized.
'\Emp\Special \Emp\Agent is simply the best help tool there is around.'
 3.
Changing voice speed
3.
Changing voice speed
If you are finding that there is a specific use for increasing or decreasing the
speed of the sentence, you can specify the speed at which the words are spoken
by using the \Spd tag in the sentence. Speed is indicated in words spoken per
minute. The slowest speed is 50, while the maximum speed is 249 (the normal default
speed is 150).
Example
In the following example the words "Special Agent" will be spoken slowly.
'\Spd=70\Special Agent \Spd=140\is simply the best help tool there is around.'
 4.
Changing voice character
4.
Changing voice character
If you would like to change the character of the way that Special Agent speaks,
you can use the \Chr tag. You can make Special Agent whisper, speak in monotone
or speak normally (You mean you thought Genie normally spoke in monotone? <gr>).
Example
In the following example the words "Special Agent" will be whispered
(Note the two double quotes preceding and following the string description).
'\Chr=""Whisper""\Special Agent \Chr=""Normal""\is
simply the best help tool there is around.'
International
Language Support
There are a number of aspects involved in supporting languages other than English.
| 1. |
The Special Agent DLL windows need to be translated so that
the sequence writer can understand the different prompts. |
| 2. |
The Special Agent DLL messages need to be translated so that
both the sequence writer and the end user can understand the respective
messages. |
| 3. |
The Agents need to be able to talk in the new language (i.e.
pronounce the words correctly). |
| 4. |
The end user must only be able to play the sequences that
are in their respective language. |
 1. Translating the Special Agent DLL Windows and Messages
1. Translating the Special Agent DLL Windows and Messages
| 1.1 |
You will need to set a translation path and a translation
file in your EXE. You can do this in the global
extension (in your EXE if this is a multi-DLL project). |
| 1.2 |
If you are supporting multiple languages then you
can change the language at run-time using the 'Call_MsALanguage'
template in your code. You should have one translation file for each
language that your program will use. You can change the language file from
the Sequence Window at runtime using the 'Change
Language' item. |
| 1.3 |
When you run your program, the translation file will be created
(if it is non-existent) as an ini-type file. There will be a section (e.g.
[Main]) for each window with an equate for each of the translatable properties
of each control. Thus a button may have 3 properties: one for the text on
the button, one for the tip and one for the statusbar message. If the translation
engine does not find an entry for a translatable text, then it will create
one and put the default English text into the equate. |
| 1.4 |
Once the entries are placed in the ini file, you will need
to edit these with a text editor.
Example:
?Cancel=Cancel
would appear in the text file as the default text for the Cancel button.
To change the text to Portuguese edit as follows:
?Cancel=Cancelam
|
| 1.5 |
You will need to open each window at runtime in order to
create the necessary translation entries into the translation file. If you
check the 'All
Messages into Translation File on Start-up' in the global extension
template then the messages that Special Agent uses will be written into
the translation file when your program is run. This makes translating the
messages much easier as you don't have to force the messages to occur in
order translate them. |
 2.
Changing the Agents' voices
2.
Changing the Agents' voices
 3.
Setting the Sequence Selection Limiter
3.
Setting the Sequence Selection Limiter
The Sequence Selection Limiter is a LanguageID that can be set to limit the sequences
(that the user has access to) to that Language. You can thus have sequences in
different languages in the same sequence file that you can ship with your application.
You can then allow the user to select a language and the sequences that can be
selected from the 'How Do I?' menu and the popup menus will be restricted to the
language that the user selects.
| 3.1 |
You will need to set the language setting of the sequence.
You can do this in the Sequence Properties. |
| 3.2 |
There are a number of ways of setting the Special Agent DLL's
language setting. |
| 3.2.1 |
You can set the default language setting in the Global Extension
Template. When your program is run, the Special Agent DLL will be set to
this language. |
| 3.2.2 |
During sequence creation it is useful to be able to change
the default language so that when you create a sequence it will be set to
that default language automatically. You can do this in the 'Change
Language' item. This will be reset to the default (as set in the Global
Extension Template) when the program is closed. Thus you can set the
Saved Language to French, learn all the French sequences, and then continue
to Spanish, etc. |
| 3.2.3 |
You can use a code
template to change the language setting in the Special Agent DLL. For
example, you could attach instances of this template to a number of buttons
(e.g. 'French','Spanish','English',etc) and when the user clicks that button,
the Sequence Selection Limiter
will be set to the specified language. |
Runtime
Error Messages
Each message can be translated (if required) in the translation file. Thus each
error message is numbered for ease of identification. The number appears in brackets
in the message heading.
(1) Error: You must first load a valid sequence. The DLL is trying to perform
function on a sequence when no sequences are loaded. First load a sequence before
proceeding.
(2) Question: Would you like to restore the link to the|capesoft page
for the agent help docs? The hyperlink to the Special Agent docs is not traceable
as the Agent docs are not where they are expected. If you select 'Yes' then the
hyperlink will be replaced by the link to CapeSoft's page instead of trying to
find the docs on your local machine.
(3) Note: Feature not yet available. You have attempted to perform a function
that is not available in the present version of Special Agent.
(4) Suggestion: Renumber before shifting. A message that is now unused.
(5/7) Note: Error moving step up/down: You are trying to move a step in
the sequence up/down in the sequence. This means that the sequence has somehow
got corrupted or you trying to move the step up/down when it is at the top/bottom
of the sequence. Quit the program (you may also have to restart Windows) and restart
the program again.
(6) Error: Error getting step from the queue. An error occurred while trying
to access the sequence items files and so the step could not be obtained. This
could mean that the file is corrupt or that the file is in read only mode.
(8) Error: Error getting from the stack or Error obtaining previous
pop-point: <error>: The sequence has one (or more) calls in it (i.e.
it calls other sequences from it). When it returns from the call, it cannot locate
the previous sequence to return to. This is a stack error so there may be a memory-handling
problem. Returned errorcode is <errorcode()>* (where errorcode() is the
error that occurred while trying to access the record from the stack).
(9) Error: Error getting next Sequence: <error>: The sequence has
one (or more) calls in it (i.e. it calls other sequences from it). It cannot load
the sequence that is called. This usually means that the AGENT.TPS file is corrupt
or that the path is changed during runtime. Returned errorcode is <errorcode()>*
(where errorcode() is the error that occurred while trying to access the record
from the file).
(11) Note: You must save the sequence name first|before learning steps in the
sequence. The 'Cancel' button was pressed when learning a new sequence when
the sequence details are required.
(12) Note: Renumber a success. Renumbering of the sequence is completed
abnd was successful.
(13) Special Agent Warning: Gesture not known for this agent: <Gesture>. A gesture was issued to the current agent that it does not recognize.
(14) Error: Error getting thread for <Procedure>: This sequence was
started in the incorrect procedure, the procedure wasn't opened, or the procedure
was closed prematurely. This is usually a learn sequence error. Learn the necessary
steps to get to where you want to start (e.g. open the Microsoft Agent before
you issue commands to it). Returned errorcode 152*.
(18) Delete Sequence: There is a sequence that has no steps in it.|Would you
like to delete it? <Seq:Name>. A 'Yes/No' option that allows you to
remove a sequence that has been created without any steps in it.
(19) Error: You must enter a valid filename|[errorcode()] [error()]|[clip(TEX:Text)].
You are attempting to export/import to/from an invalid/non-existant text file.
Re-enter a correct text file and proceed.
(20) Error during import loop: This file is not included in the routine:|[clip(TEX:Text)]|Abort
loop?. While importing from a text file, the import routine came upon an illegal
import command/structure in the file and is not sure what to do with it. You may
abort if this is not a valid import text file.
(21) Warning: You will need to import the Sub-Sequence:|<Sub-Sequence name>|so
that this sequence can run correctly. You are importing a sequence that has
a call to a non-existant sub-sequence. You must import the sub-sequence as well
in order for the sequence to run correctly.
(22) Warning: Cannot find the required/selected voice.
You are trying to
use a voice that is not existent in the voices file any more (e.g. the voices
file has been deleted or a sequence has been imported and the voice that the sequence
requires is not in the voices file.
(23) Warning: Cannot find the required/selected language. The Agent is
attempting to set the language, but cannot find the specified language in the
language file. The cause of this problem could be a mis-placed language file (gestures.tps),
an incorrect language specification (i.e. the language is named 'English' instead
of 'English (USA)') or an outdated/new language file (gestures.tps) which does
not contain the language specified.
(24) Warning: Cannot Find this Sequence. You've got a call in your routine
to run a sequence that has been deleted or renamed. This is either handcoded in
or using the Code Template 'Call a Specific Agent Sequence'. Check for the line
in your source ds_AgentInterface(parameters).
(25) Error: Error accessing the [clip(SequenceFN)]|[errorcode()] [error()].
An error occurred while trying to read a record from the Sequence file. The error
is displayed in the Message Box.
(26) Error: Error adding Sequence step.|[errorcode()] [error()]. An error
occurred while trying to save an event in the sequence. The file and error are
displayed in the message box.
(27) Error: Cannot save records to the Position file in:|[clip(SeqPosFN)].
While attempting to add co-ordinates to the position file (a window re-size or
move event), there was a file error.
(28) Error: Error converting old file structure to new file structure.
The sequence file structure that you are currently using is the old file structure
(pre version 1.16). While attempting to up grade to the new file structure, there
was a file error.
(29) Error: Menu item incorrectly mapped. You've handcoded your menu/item
mapping and have not ended your map with an E, or there is an E occuring before
the end of the string. You may only have one E in the string.
Runtime
Warning Messages
(15) Special Agent Warning - The Microsoft Agent OCX is not loaded.
You will not be able to run any of the help sequences. Run the MsAgent.exe
and the tv_enua.exe programs to install the Microsoft Agent OCX.
(16) Special Agent Warning - Cannot find the Agent Gestures file or no Characters
found in the Gestures file expected at: <FilePath>. There are <NumberOfAgents>
Agents installed. Would you like to create a new gestures file?(This may use different
Agents in previously learnt sequences). If the Yes button is pressed, then
all the agents installed will be added to the Gestures file, but they will have
no gesture sets, so you will only be able to learn gestures from the default gesture
set for each character until you create the respective gesture set. However, existing
sequences will be played as they were created (with the correct gestures), except
the Agent used in the running of the sequence may be different to that with which
the sequence was originally learnt. If the No button is pressed, then a blank
gesture file is created with no characters/ gestures. When a sequence is run 'Genie'
(or a random other character if Genie is not installed) will be used in the sequence.
(17) Special Agent Warning - You do not have any Microsoft Agents installed.
You will not be able to run any of the help sequences without installing a Microsoft
Agent. Contact Your supplier for details. You must run at least one of the
<agent>.exe character install programs so that your sequences will
run.
Note: If you have the ' Don't display error messages at runtime' checkbox
in the global extension template checked you can use these error codes together
with the ds_MsAErrorCheck() function to handle the errors. The returned errorcode
appears in the second field of the group returned in ds_MsAErrorCheck(). Check
out the example application 'msaabc.app' for examples on Agent Error handling.
Error
Messages (Compiler)
File not found: <path>\you_need_to_change_your_app_to_32-bit.lib:
This occurs when the project has been set to 16 bit instead of 32 bit. You'll
need to edit the project properties and change it to a 32 bit project.
DS_AgentControlQ is unresolved in file c:\clarion5\obj\<filename>001.obj:
You could have misplaced the c5(5)msax.lib file or the c5(5)msaxl.lib file and
so the project can't find the definitions for the Special Agent functions.
If you have not selected a menu item for the 'How do I' menu, three compile errors
will be generated. If you edit these errors, the errors will explain how to rectify
this problem.
If you have not assigned a variable to a check box, an error will be generated.
Editing this error will provide the instruction as to rectify the problem.
Frequently
Asked Questions
 |
Audio Issues |
| 1.1 |
I cannot get the
Agent to speak. The speech text appears in the bubble, but there is no audio. |
| 1.2 |
I
don't want my users to be able to change some of the agents settings (like
voice, speech, bubbles, etc). How do I do this? |
| 1.3 |
I
don't want the speech bubble to appear, how do I do this? |
 |
Translation Issues |
| 2.1 |
If I'm going
to use (for e.g..) Spanish,
must I use the Call_MsALanguage function? If so How. |
| 2.2 |
Where in
the template must I establish that I'm going to use (for e.g..) Spanish
as a language? |
| 2.3 |
I
am translating and using a number of agents, but one agent (e.g. Merlin) always
speaks in Spanish |
 |
Timer Issues |
| 3.1 |
I have long delays
in my sequence |
| 3.2 |
What
is the difference with the default timer on/off? |
| 3.3 |
What
are the timing units, hours, mins, secs? |
 |
Position Issues |
| 4.1 |
How do I position the
mouse? |
| 4.2 |
When
I learn an 'AgentMove' step I often get the position wrong. |
| 4.3 |
How
do I open the Agent in a position other than the top left hand corner? |
| 4.4 |
I
tried to issue ds_SendPosition right after positioning the window,
but to no avail. |
 |
Startup and Setup Issues |
| 5.1 |
Can
I get SA to start working via a BUTTON on the MAIN procedure without
having SA ?attached? to a menu item? If so how? |
| 5.2 |
If
I have a terminal client session open with the terminal server and I run
my application in that session it does not see MsAgent. |
| 5.3 |
Will you be able to
run Special Agent if you distribute the agents.tps and gestures.tps to the
client's machine and then run the agent on the local machine?
|
| 5.4 |
Not
all my sequences appear in the 'How do I?' menu. Is there a limit to the
amount of sequences that appear in the 'How do I? menu? |
| 5.5 |
None
of my sequences appear on the 'How Do I?' menu |
| 5.6 |
How should one
use sub-sequences? |
| 5.7 |
When I press CTRL-F12 the
sequence window does not appear |
| 5.8 |
I've
already used Ctrl-F12, what must I do now? |
| 5.9 |
When I run my application
there is no 'How Do I?' menu. |
| 5.10 |
I can't
put Special Agent on the Help Menu. |
 |
Sequence Running/Learning Issues |
| 6.1 |
My
Sequence often GPFs my program and comes up with PUSHScope/POPScope errors,
as well as 801 Bind errors. |
| 6.2 |
If
the Agent does one of the gestures ending in 'ing' it does not do any other
gestures, but continues doing that one. How do I get it to stop? |
| 6.3 |
I
would like to know when my sequence has finished running. What is the best
way to find out? |
| 6.4 |
My
sequences hang when I open one of my windows. The sequence stops and the
agent 'falls asleep'. |
| 6.5 |
My menus don't
always drop down in the sequence that I've learnt |
| 6.6 |
Sometimes my text
does not input |
| 6.7 |
When
I run my sequence, I get an error message "Error getting thread for
The Agent". |
| 6.8 |
I
would like to run a sequence automatically when my program starts, how can
I do this? |
| 6.9 |
The
Agent does not always select the correct item in the menu during sequence
play-back |
| 6.10 |
I
am having problems with figuring out how to "Learn" opening menus,
selecting tabs etc. |
| 6.11 |
I
have a sequence of ds_AgentDoGesture() and ds_ImmediateAgent() commands
together. Some of the ds_AgentDoGesture() commands are not being done. |
 |
Registration Issues |
| 7.1 |
I bought Special Agent for Clarion 5 but
I now need the version for Clarion 5.5 (or later). How much does it cost... |
| 7.2 |
So how do I register? |
1.1
I cannot get the Agent to
speak. The speech text appears in the bubble, but there is no audio.
Step 1: You may not have a text-to-speech engine loaded (like tv_enua.exe).
Load the engine and try running your sequence again.
Step 2: If you are running windows XP then you need to install the SAPI
4.0 Runtime (spchapi.exe freely downloadable from Microsoft http://activex.microsoft.com/activex/controls/sapi/spchapi.exe
).
Step 3: If you've tried steps 1 and 2 then you may have set an invalid
voice for that agent then you may have a situation such as this. The agent's voice
is set in 1 of 3 ways. Clear all 3 ways and then re-attempt the sequence.
If you require a specific voice, then ensure that the TTSModeID for that voice
is correct and that the voice is in fact loaded.
Step 4: If you've tried steps 1 and 2 then you have probably changed voices
without installing the Microsoft Speech Control Panel (spchcpl.exe). Run the installer
to enable the voice changing.
1.2
I don't want my users to be able to change some of
the agents settings (like voice, speech, bubbles, etc). How do I do this?
Answer: You can insert a call to the ds_DisablePopupOptions
function somewhere in your program by using the code template: 'Setup
Agent's popup menu' or using the function directly and setting which
item must be disabled in the popup menu.
1.3
I
don't want the speech bubble to appear, how do I do this?
Answer: There are 3 ways of doing this (depending on the application).
1. To do this by default you can clear the 'Show Speech Balloon' check box that
occurs in the Global Extension template,
2. To do this at runtime you can double click on the Agent (while running a sequence)
and select the 'Show Speech Balloon' item on the 'Agent Settings' menu that appears.
3. To do this manually in your program, you can use the function ds_SetAgentOptions()
to force the balloon off.
2.1
If I'm only going
to use (for eg.) Spanish, must I use the Call_MsALanguage function? If so How.
Answer: Call_MsALanguage is only for applications that support multiple
languages. For example if you ship your program in Spanish, French, Portuguese
and English, then you could prompt the user on startup for a language of their
choice and then set the Special Agent's language to that language using the Call_MsALanguage
function. You could then set your default language in the global extension to
the preferred one. But in the case of using only one language, none of this is
necessary. See the SATabc.app example in the clarion\3rdparty\examples\agent\SATranslation
directory for a practical guide to use this function.
2.2
Where in the template
must I establish that I'm going to use (for e.g..) Spanish as a language?
Answer: If you're only going to use Spanish then that makes things a bit
easier. You don't need to worry about setting the language if you're only going
to use one language. You can set the translation file (in the global extension
template) so that the messages and Special Agent windows will be translated. You'll
need to translate and ship the translation file though. There is an example of
a translation file in the clarion\3rdparty\examples\agent\data.
2.3
I
am translating and using a number of agents, but one agent (e.g. Merlin) always
speaks in Spanish, no matter what I set the language in the sequence to. How do
I get him to speak in English again?
Answer: Take another look at the Changing
the Agent's voice. It sounds like
you have set the agent's voice using the 'Change Voice' option in the double-click
on the agent (No 1 priority in Changing
the Agent's voice). If you have set a voice for an agent, this voice is stored
in an ini file, so whenever you use that agent on your machine, it will speak
in the voice that you've specified. If you select the 'Use Default' then this
deletes the setting from the ini file, and the next time the agent is used,
it will use the next priority voice. If you want to get back to the original voice,
you need to remove all 3 possibilities that could be changing the voice.
3.1
I have long delays in
my sequence. How do I edit the time?
Answer: (see Changing a Step). Alternatively
you can edit the field directly in the sequence list box on the 'Sequence Window'.
See Useful Tips for more info on the timer.
3.2
What
is the difference with the default timer on/off?
Answer: The 'Ignore Default Timer' only works for non-agent steps. If you've
set a default time limit for the sequence (like 1 second), this will ignore all
the times that it's recorded and that are greater than the time limit during the
learning cycle (because you generally take more time in the learning cycle than
you would like during playback). However, if you want to delay the step after
a specific step you can select this option, which will use the time that's recorded
for that step ( say 12 seconds). If you haven't set a default time for this sequence
then the 'Ignore Default Timer' naturally means nothing.
The handy thing about the Default Timer Limit is that you can set a maximum time
without having to go back and change all the times because they're too slow.
3.3
What are the
timing units, hours, mins, secs?
Answer: The timer is in hh:mm:ss
4.1
How do I position the mouse?
Answer: If you click on a control (say a button) you should see the mouse
move to the location of the button when running the sequence. It only works for
certain controls (tabs, lists, combos, fields, buttons, regions, options and check-boxes).
4.2
When
I learn an 'AgentMove' step I often get the position wrong. Is there anyway to
edit the co-ordinates that he moves to, to get the positioning accurate?
Answer: (see Changing a Step).
4.3
How do I open
the Agent in a position other than the top left hand corner?
Answer: (see Setting the Opening Position of the
Agent )
4.4
I
tried to issue ds_SendPosition right
after positioning the window, but to no avail. What am I doing wrong?
Answer: The agent is controlled by an OCX on a hidden window. The problem
you may be experiencing is that the Agent window or another window (like the splashscreen)
has the focus and not the window that you are calling the function from. Call
settarget before doing the ds_SendPosition (and make sure that you're not omitting
the parameters when calling ds_SendPosition).
5.1
Can
I get SA to start working via a BUTTON on the MAIN procedure without having SA
?attached? to a menu item? If so how?
Answer: Yes you can.
1. You need to check the 'Disable "How Do I?" Menu' in the Agent
local extension template on the frame.
2a. Go into the window editor of the frame and populate the 'Call Agent
Browse Sequence' control template onto the toolbar.
OR
2b. Place a button on the toolbar and handcode the necessary calls to the Agent
DLL to display the sequences that can be run from the frame. Both 2a and
2b are demonstrated in the 3rdparty\examples\agent\sademo\sadabc.app example.
5.2
If
I have a terminal client session open with the terminal server and I run my application
in that session it does not see MsAgent.
Answer: Terminal Server creates a separate 'windows' directory for each
client, so the Agent are all loaded in the default root directory, but it is looking
for them in the client directory.
You basically need to copy the c:\WinNT\Msagent directory to the c:\WinNT\profiles\<UserName\Windows\MsAgent
directory. If you are using Windows 2000 the folder is: C:\Documents and Settings\<UserName\Windows\MSAgent
Directory.
5.3 Will you be able to run
Special Agent if you distribute the agents.tps and gestures.tps to the client's
machine and then run the agent on the local machine?
Answer: In the frame, Special Agent checks if you have a gestures.tps file
and if there are any character details in it. If not, it warns you that if cannot
find/invalid gestures file. This is because all the agents are stored with a ID
code, and your sequence has the agent stored by that ID code. It can then build
the gestures file making a database from the character files that it finds in
the windows\msagent\chars directory - the problem is that all chars are not necessarily
loaded in the same order that was in the initial gestures file, thus sequences
learnt with Peedy may be played with Genie, etc.
If the chars in the gestures file are not found on the client's machine it simply
ignores the specified agent and uses the default agent (by default it's Genie
- but you can make it anything). If the default agent is not found, it picks the
first in the list. If no chars are installed, it will warn you when you first
load the program. Special Agent will be disabled if there are no characters found,
but your program (with all normal functionality) will continue to run - although
you will be unable to run any sequences.
Similarly, if there is no agent object ocx installed, you will be warned on startup
and Special Agent will thereafter be disabled. You can disable the warnings (in
the Global extension template) if you prefer.
5.4
Not all
my sequence appear in the 'How do I?' menu. Is there a limit to the amount of
sequences that appear in the 'How do I? menu?
Answer: There is a limit of 100, but what you're probably experiencing
is one of two things:
1. Some of your sequences may have the 'Sub-Sequence'
property checked on.
2. Some of your sequences may be attached to the wrong procedure (like a Splashscreen
or hidden window). Ensure that the 'Start In'
field is set to the frame.
5.5
None of my
sequences appear on the 'How Do I?' menu.
Answer 1: Check that your sequences do not have the sub-sequence checked
on (Changing a Sequence) and that
the sequences that you require to start from menu have their first step in the
window with the menu on it.
Answer 2: You may have a splash screen, and all the sequences are being
started from there. You need to change the start procedure to the frame, you can
do this in the (Changing a Sequence)
window.
5.6
How should one use sub-sequences?
Answer: There is no real difference between a sub-sequence and a normal
sequence apart from the appearance (or lack thereof) on the menu or on the pop-up
when the Control Template Button is pressed. You can use sub-sequences and sequences
as sub sequences (i.e. as insertions into other sub-sequences or sequences). For
example, you could have a Grand Tour sequence which has only four lines, each
of which calls another sequence or sub-sequence. You could then call the Grand
Tour from a sub-sequence (because you may want to include some Agent activities
which you don't want to include in the Grand Tour) so that the user can't run
that sub-sequence from the "How Do I?" menu.
5.7
When I press CTRL-F12 the sequence
window does not appear?
Answer: Steps to check:
1. Ensure that your application does use CTRL-F12 as the hotkey.
2. Delete the msa.ini file, which saves the previous position of the Sequence
window. The window may have been moved off the screen on a previous occasion.
3. If still no success, continue with the steps in When
I run my application there is no 'How Do I?' menu.
5.8
I've already
used Ctrl-F12, what must I do now?
Answer: See Details on changing the Sequence
Hot Key.
5.9
When I run my application there
is no 'How Do I?' menu.
Answer: Steps to check:
1.Check that you have loaded the agent onto the PC where the application is being
run from.
2.Check that the 'Place items directly on this menu' check box (How
Do I Menu) is unchecked.
3.If you have set your program to use a variable for the Filenames, then you need
to set the global variable for the file names before the call to the procedure
ds_MsaFileNames - which occurs in the program Setup in your default module. In
the global embeds - Program Setup - Priority < 1000.
5.10
I can't put
Special Agent on the Help Menu. On the drop down list from which I choose, the
Help Menu is not there. Other menus are there, and the Help items are there, but
not the help menu.
Answer: You need to add a variable to your HelpMenu. Go into your window,
into the menu editor, click on the help menu and enter a Use Variable (like '?HelpMenu').
6.1
My
Sequence often GPFs my program and comes up with PUSHScope/POPScope errors, as
well as 801 Bind errors.
Answer: Unfortunately there has been some binding problems in Clarion 5.5.
It will be fixed in Clarion 6, and is non-existent in Clarion 5. As much of
the binding as possible has been removed from Special Agent in version 1.41 to
minemalize this effect, but this problem will still occur occasionally.
6.2
If
the Agent does one of the gestures ending in 'ing' it does not do any other
gestures, but continues doing that one. How do I get it to stop?
If a Gesture ends in 'ing' (or IDLE level 3) it
is a continuous gesture. You will need to learn a 'Stop' gesture in order for
any other Agent gestures to be played subsequently.
6.3
I
would like to know when my sequence has finished running. What is the best way
to find out?
Answer: The best way is use the ds_GetRunCheck()
function. This will return a 0 when a sequence is not running.
6.4My sequences
hang when I open one of my windows. The sequence stops and the agent 'falls asleep'.
Answer: It sounds like you have got a call to open your window in the middle
of opening another window. When you open a window, while the window is initializing,
the agent is put on standby.
There's a flag called AgentWait that gets set right at the top of your window.
Once the window has finished opening, the flag is cleared, so that the Agent can
continue with the sequence. This is to ensure that the procedure is in the 'Accept'
loop before events are posted to it. If the procedure is not in the 'Accept' loop
then the events that are posted to that procedure during window opening are 'lost'.
Thus it appears that the flag is being set, and then incremented in the new window's
routine (the value is now 2), which is then decremented at the end of the second
window's opening procedure (now 1). Special Agent is waiting for the AgentWait
to be cleared before it can continue (which will only occur when the second window
closes and the 1st window is allowed to continue it's opening routine). There
are 3 possible solutions (ranging from best to worst):
1. Move the call to your 2nd window to the very first command in your ThisWindow.Init
routine (i.e. before the ds_AgentWait() call).
2. Move the call to your 2nd window to after the opening is finished. In fact
the call to clear the AgentWait flag is only in the event:OpenWindow. You will
find a call to a routine called 'MsAAgentWaitSet'. You need to call your window
after this call. For example:
of EVENT:OpenWindow
do MsAAgentWaitSet
SecondWindow
3. Place a call to clear and set the AgentWait flag before and after the call
to your second window.
ds_AgentWait(-1,,,1)
SecondWindow
ds_AgentWait(1,,,1)
6.5
My menus don't always drop
down in the sequence that I've learnt. What am I doing wrong?
Answer: Unfortunately Special Agent does not record menus dropping down
(this is all handled by windows), it can only record the event that occurs when
an item is accepted. During sequence playback, Special Agent presses a sequence
of keys to drop down the menus and get to the item that was selected. You need
to select an item in order for the menu to be displayed.
6.6
Sometimes my text does
not input, is their something that I can do to change this?
Answer: You need to ensure that the EVENT:Accepted for the text that you've
entered into a field is immediately preceded by a EVENT:Selected for that field.
This means that you need to select that field and then type the changes to that
field before you do anything else (like making the Agent gesture or speak).
6.7
When
I run my sequence, I get an error message "Error getting thread for The Agent".
Answer: Check that your sequence opens The Microsoft Agent before issuing
any commands to it, or check that the sequence calling the sub-sequence opens
it. (See Errors)
6.8
I
would like to run a sequence automatically when my program starts, how can I do
this?
Answer: See Auto Running. Check out
the example application (SADabc.app) that
comes with the agent. I'll explain what I do in this example:
1. The Agent Extension Template on the frame contains the auto-run info ('Other
Details' tab). I've put a variable in this field (AutoRunName).
2. I set the variable in the ThisWindow.Init method just before opening the window
(on the frame). It reads from an ini file to determine whether the sequence must
be run or not.
3. In the 'AboutDemoWindow' procedure, there's a check box that allows you to
disable the auto-run sequence. I set the ini file in the ThisWindow.Kill method
dependant on the state of the Run Sequence At Startup
Compile it and run this example to see the effect
6.9
The
Agent does not always select the correct item in the menu and so I get sub-sequent
errors because the window is not open.
Answer: You'll find that you have hidden, created or destroyed controls
in your code, thus the menu mapping is incorrect for controls below or to the
right of those that have been hidden, created or destroyed. There are 4 possible
solutions (ranging from best to worst case) depending which will suite you the
best.
1. Disable/enable controls rather than destroying/creating/hiding/unhiding controls.
2. Move the menus and items that are destroyed/created/hidden/unhidden to the
right or below menus and items used in sequences.
3. Hand code the call to the menu mapping routine for each of the controls occurring
to the right of the hidden menus like this:
Agent - Before EVENT:UserItem
event handling
if ~MenuHidden
Agent - After EVENT:UserItem event handling
else
0{prop:active} = 1
if MenuHidden = 1
ds_ReceiveItemMap(MsAHotKey & 'RRRRDDE') !This is the key sequence to
get to the item
!through it's parents
elsif MenuHidden = 2
ds_ReceiveItemMap(MsAHotKey & 'RRRDDE') !This is the key sequence to get to
the item through it's parents
end
end
You can check the technical manual for more details on the ds_ReceiveItemMap,
but briefly - an R means a RightKey stroke and a D means a DownKey stroke. Obviously
the map for each item will be different. You must only have one E at the end of
the map (for Enter). Create a variable called MenuHidden (for e.g.) and each time
you destroy or hide a control, increment the variable. The easiest way to work
out what the map is, is to run the program and press the actual keys to get to
the menu item. Special Agent always presses the ESCKey after the MsAHotKey so
as not to drop down the menus that are not needed. If you hide or destroy the
route menu (i.e. the left most menu) you will need to reset the MsAHotKey.
4. On each item event that is learnt in a sequence, uncheck the "Item Event" check
box. This will ignore item mapping (so you won't have the drop down menu effect).
This will handle items like the way Special Agent used to do it before Version
1.16.
6.10
I
am having problems with figuring out how to "Learn" opening menus, selecting
tabs etc.
Answer: When you're in 'Learn' mode, the events that are generated in your
program will be recorded and stored as a sequence. In other words you get
into learn mode (CTRL-F12 and click the Learn button - the 'Learn Sequence' window
should appear), and then you open the browses as normal, click buttons, enter
text into fields, etc and whatever you do will be recorded. Click the 'NoLearn'
button (crossed-out book) on the 'Learn Sequence' window to get out of LearnMode.
When you run the sequence, it will be played back in the sequence that the events
were recorded.
6.11
I
have a sequence of ds_AgentDoGesture() and ds_ImmediateAgent() commands in sequence.
Some of the ds_AgentDoGesture() commands are not being done, and the agent picture
isn't refreshed (i.e. it leaves a picture trail). What am I doing wrong?
Answer: What's happening is that the ds_AgentDoGesture is skipped if the
agent is busy (see Tech. Docs for more info). You need to put the ds_AgentDoGesture()
command in a loop and then refresh the window once the ds_AgentDoGesture() command
is completed. For example:
DS_IMMEDIATEAGENT('MERLIN','Hi')
loop until ~band(DS_AGENTDOGESTURE('Alert'),1h) ; yield() .
DS_IMMEDIATEAGENT('MERLIN','Hi')
loop until ~band(DS_AGENTDOGESTURE('Announce'),1h) ; yield() .
ThisWindow.Reset(1)
!do refreshwindow for legacy This does away
with the agent gesture trail
DS_IMMEDIATEAGENT('MERLIN','Hi')
loop until ~band(DS_AGENTDOGESTURE('Blink'),1h) ; yield() .
ThisWindow.Reset(1)
DS_IMMEDIATEAGENT('MERLIN','Hi')
loop until ~band(DS_AGENTDOGESTURE('Confused'),1h) ; yield() .
7.1 I bought Special Agent some time ago - for Clarion
5 - but I now need the version for Clarion 5.5 (or later). How much does it cost, and where
can I get it?
Answer: Updates are free, and can be downloaded from the web site - www.capesoft.com
- the password is issued to you when you register.
7.2
So how do I register?
Answer: Send us your contact details, via email,
 or via fax (+27 21 715 2535). Include the dealer you bought it from and the order
number.
or via fax (+27 21 715 2535). Include the dealer you bought it from and the order
number.

Technical
Documentation
The technical documentation for Special Agent is available in a separate document
entitled Technical Documentation.

Removing
Special Agent from your application
You will need to delete the Special Agent global template from your application.
You must then exit the application and re-enter again. You may need to compile
a few times, because each time the compiler gets to a procedure that has used
an Agent code template it generates an error before removing the code template.
It is important to note that when you remove Special Agent from your application,
all your settings may be lost. A more advisable option is to check the 'No Agent'
check box in the global template, which will not generate any Agent code into
the application when it is compiled.

Copyright
and License
This product, and all the files contained therein, is copyrighted ©
1999-2012
by CapeSoft Software. You are licensed to distribute any of the DLL's
contained in this package with your applications. You are not allowed to copy
any of the other files, including but not limited to, Template (TPL) files, Library
(LIB) files, Resource (RSC) files and documentation files.
CapeSoft Software, employees of CapeSoft Software, and Dealers of CapeSoft
Software products, explicitly accept no liability for any
loss or damages which occur from using this package. Use of this package constitutes
agreement with this license. This package is used entirely at your own risk.

 Acknowledgements
Acknowledgements
Thanks to all supporters and critics of Special Agent for the e-mails. Your suggestions
and recommendations have been extremely valuable to the shaping and growth of
this product.
A special thanks to James Fortune and John Maguire for all your helpful input.

| |
Email |
|
|
| Telephone |
+27 87 828 0123 |
| Fax |
+27 21 715 2535 |
| Post |
PO Box 511, Plumstead,
7801, South Africa |
| |
|
|

Version History
Download
here
Version History for Version 1.49 - Released 11 November 2008
- Clarion 7 compatible install.
Version History for Version 1.48 - Released 5 September 2007
- Template Change - use template variables to project the DLL used in the
project (so projects can be generated in C6 and compiled in C7).
Version History for Version 1.47 - Released 25 July 2007
- Fixed INI use - allows a ini file name longer than 9 chars :)
Version History for Version 1.46 - Released 20 July 2007
- Fixed INI use - INI file was always created in the Windows directory (for
ini save/restore window position) - for Vista compliancy. INI file now used
is the one stipulated in the Global Extension template.
Version History for Version 1.45 - Released 24 October 2003
- Fixed Template Regression (for C5 and C55) introduced in verrsion 1.44.
Version History for Version 1.44 - Released 18 September 2003
- Clarion6 compatible build - not extensively tested, and there seem to be
some delay issues (with thread swapping) so not recommended for shipping with
Agent activated. Recommend disabling Special Agent
for c6 applications. This should not affect C55 and C5 versions.
Version History for Version 1.43 - Released 3 April 2003
- DLL Fix - Fixed the selector on the Sequence list box.
- Added feature to the ds_StopSequence function. You can stop the sequence
immediately (without waiting for the Agent to complete it's task).
- Template Fix - Lib not included in the project if Agent is disabled in
this application.
Version History for Version 1.42 - Released 4 October 2002
- DLL Fix - Fixed the resizing of the screen controls in the Learn Sequence
window and added a 'Do' and a 'Say' button to aid in agent interface.
- Examples Fix - Updated examples to ship with new graphics.
Version History for Version 1.41 - Released 11 June 2002
- DLL Change - attempt to minimize C5.5 BIND problem by removing as many
PUSHBIND/POPBind pairs as possible (RunSequence, ItemHandler, ds_TheAgent,
ds_NewAgentThread (if already open))
- DLL Change - Was not deleting controls from the Control Q upon exit from
procedures - so duplicates could occur.
- DLL Change - Protection for PosFetch - when obtaining the position of a
window - if the event gets 'lost' - reposted (PosFetch contains the thread
value of the window required).
- DLL Change - Aborts running the sequence if the event cannot be posted.
PostSequenceEvent changed to funciton - returns a 1 if failed.
- DLL Change - API function to bring window to the top when an event is posted
to it (if it does not already have the focus). Event used is event:UserPosition.
- TPL Change - Don't show options in DLL templates that pertain to EXEs only.
- Install Fix - included gifs in install set.
- DLL Change - FilePath added to No Agents loaded message to inform users
of where the OCX is expecting the Agents (Microsoft Terminal Client support).
Version History for Version 1.40 - Released 17 May 2002
- Install fix - Included icons for the examples in the install set.
- DLL Change - Fixed screen flash for Agent windows when running a sequence.
- DLL Change - stabilised sequences when run on XP (Deleted list on Agent
window, protect Timer event in RunSequence window)
Version History for Version 1.39 - Released 25 April 2002
- DLL Change - Fixed bug in ds_ImmediateSay - new agent OCX don't have unique
start event.
- DLL & TPL Change - New feature: allows Balloon to be hidden, while
just audio occurs.
Version History for Version 1.38 - Released 5 March 2002
- DLL & TPL Change - Allows Idle mode off.
- Tpl Change - Allows the Agent Settings to be defaulted in the Global Template
for each application. Done through a new function: ds_SetAgentOptions().Allows
settings overriding and specification of the filename.
Version History for Version 1.37 - Released 23 January 2002
Version History for Version 1.36 - Released 08 October 2001
- DLL Change - All relevant AgentWait changes made in the ds_AgentWait procedure.
- DLL Change - Win2K does not post all events to the OCX control. Now caters
for no Start Event (1).
Version History for Version 1.35 - Released 10 August 2001
- TPL fix - fixed multi-proj support
- DLL change - increased string size (255 to 2048) for popup (Popup that
appears on the select sequence template)
- DLL change - allows complete disable of Special Agent (in
ds_MsAFileNames function or
Code Template).
- DLL Change - Access to the Agent Properties Screen, and more settings (Keep
bubble open, Text shown immediately). Right click the agent during run-mode
(details).
- DLL Change - Checks in some of the newer functions to return if Special
Agent is disabled at runtime, or there are no filenames loaded. Prevents GPFs
in some of the functions (that use the agent files) if the filenames aren't
specified.
Version History for Version 1.32 - Released 9 May 2001
- Tpl change - Checkbox entry (change() instead of display()) - support for
Capesoft MessageBox
- DLL change - ds_GetRunString
- DLL change - ds_SetPosition
- DLL change - ds_AgentWait: increments/decrements AgentWait instead of setting
it - support for Capesoft MessageBox
- TPL change - Global Extension Sheet changed:1. in EXE set error handling
(multi-DLL), 2. check for multi-DLL apps changed
- DLL change - ds_AgentDoGesture. Opens agent if not open already. Optional
parameter allows you to select the agent to appear
- Tpl change - fix Multi-Proj support
- DLL change - prevent empty say commands
- DLL change - Handle Event:AlertKey properly (especially in relation-Trees)
- Tpl change - support toolbar buttons
Version History for Version 1.31 - Released 23 February 2001
- Doc change - error message documentation updated
- Tpl change - support for multi-proj
- DLL change - prevent 'Hide' popup menu with right click from occuring
- Bug Fix in TPL - supports toolbar buttons (was trying to run a sequence
when toolbar button was pressed)
- New Function - ds_GetAgentStatus
returns the current agent open, it's busy status and the thread of the window
controlling the agent
- New Function - ds_AgentDoGesture
does the required gesture if the agent is open (similar to what ds_ImmediateAgent
does for speech)
- Tpl change - allows controls to be disabled from recording events to a
sequence (existing events in sequences will still be run)
- Changed the way the template inserts the MsATakeEventinto the procedure.
Version History for Version 1.30 - Released 18 January 2001
- Doc and tpl change - Explained Agent_CallASequence template
- Bug fix in tpl - GPFs when closing a multi-DLL legacy App
Version History for Version 1.29 - Released 14 Decemeber 2000
- Bug Fix - occasional GPF in close window
- Bug in C55 - Mouse Move not working, worked around real to short compare.
Version History for Version 1.28 - Released 15 November 2000
- Bug Fix - fixed compile problem in C55 for local-mode compiles.
Version History for Version 1.27 - Released November 1, 2000
- Bug Fix - All Applications check box in the Sequence select window
- Bug Fix - Force Voices/Language selections when invalid to 0 (for old sequences)
- Bug Fix - Default Agent gesture time-out too short so causing problems
for long gestures
- TPL Fix - Code TPL for changing the language fixed to include changing
the 'How do I?' menu
- Bug Fix - All DLL windows translated (Voices, Languages, etc. were missed
out in v1.26)
- Docs revamped and explain example apps
- Added to TPL - can change 'How Do I..' menu name (for translation purposes)
Version History for Version 1.26 - Released September 15, 2000
- New function ds_GetAvailableAgents
to check if agent is available, and to select an agent from a popup list.
(see the Code Template)
- Bug Fix - ds_ImmediateAgent calls selected Agent (bug introduced in 1.25)
- Translation added. Translate DLL windows and Error messages in an ini-type
file. (see International Support).
- Template modified for INTL support. Allows filesetup and %ProgramSetup
code in EXE only.
- Prevents Sequence Window, ImmediateAgent and Sequence popup menus from
appearing if no agents/no agent OCX loaded.
- Limit sequences to the selected language. (see Sequence
Selection Limiter)
- Functionality added to change the agent voice. (see Changing
the Agent's voice)
- Correction for names that appear in the 3rd party agent list. Obtains fullname
instead of shortname (i.e. DoctorMike instead of Doctor~1)
Version History for Version 1.25 - Released August 9, 2000
- Support for 3rd Party agents. (see Using
3rd Party Agents)
- Bug Fix - GPF fix in learn moves (file handling out of OCXEvent routine
to procedure)
- Show agent in a specified position (first move after Show is recorded as
the ShowAt position) (see Showing Agent Elsewhere)
- If unknown gesture is issued to Agent, continues with next gesture
- Optionally display error message when unknown gesture is posted (setting
on Sequence Window, stored in ini file for Dev use). (see Warn
on Unknown Gesture)
- Optional (set in Global Template) Error Messages if no Agents or no Agent
OCX loaded. (see Don't display
Agent load errors)
- Only issue stop if Agent in continuous gesture, else Stop gesture ignored
- Removed "Remake Gestures" item from the sequence window's "View" menu
Version History for Version 1.24 - Released July 31, 2000
- TPL fix - Export AgentRemainOpen variable for multi-DLL applications
- Updates by popup in the Sequence Window (and hotkeys)
- Learn window is set to resizable so that larger text entry fields can be
viewed
- "Ignore Default Timer" check box fixed to hide/unhide Timer field correctly
- Timer EIP removed in the Sequence Window
- Setcursor to wait during agent open in learn mode - helps prevent the GPF
when the IMM attribute is on
- Bug Fix - GPF on window/agent moves in IMM windows
- Learns only 1 move when an IMM window is moved
- Template generated Source cleaned up and moved (where possible) to the
DLL
- Bug Fix - Check box action (in legacy) works
Version History for Version 1.23 - Released June 2, 2000
- Bug Fix - occasional GPF in move command
- Bug Fix - moves learnt sometimes learns (2;2) co-ordinates
- Bug Fix - in change event window, event co-ordinates when negative are
not displayed correctly
- Add auto-IMM attribute check box in global extension template set. Forces
IMM attribute on windows if checked, embed added to local extension template
for handling sizing/moving windows which cannot have the IMM attribute
Version History for Version 1.22 - Released May 17, 2000
- When learn button pressed on last event, add steps to the bottom of the
sequence, instead of inserting
- Added 'Delete' and 'Maintain Sequence' items to the Sequence menu of the
Sequence window
- Print button on the SelectSequence window moved off tab to window
- Print button added to the Sequence window
- Item and menu messages and tips corrected
- Call to HTML docs added on the Sequence window
- Added error message to TPL when no variable is used for a check box
- Get correct agent after running a sequence with a sub-sequence call at
the end
- Correction in continuous gesture after say command to allow stop gesture
- Updated HTM docs (Acknowledgements, C55)
- Bug Fix - If seq starts with call to sub-sequence, ran from previous sequence
- Bug Fix - Could not add call when no other events existed in the sequence
Version History for Version 1.21 - Released March 16, 2000
- Supports Clarion 5.5
- Text Entry improved - entered from DLL
- Fix for contracted in Relation tree structures
Version History for Version 1.20 - Released February 22, 2000
- Template support for CPCS' Report template
- Eliminate infinite wait after Agent move error
- Default 'Omit the Agent from this procedure' to true for all Report, Process
and Source templates. Also disabled for these
- Enable All & Disable All buttons added to the Gesture select screen
- Remove Number from Item Message in the 'How Do I' menu
- Change Agent event after Say to end speaking rather than Balloon Close
- makes the sequences flow better
- Index to FAQ and tech docs added
- Template change to compact generated code. EVENT:UserSelect handled outside
the case field statement
- Immediate Move option to allow instant change in position for an Agent
move
- ds_AgentSetWait variable added to local template so as to monitor the calling
of ds_AgentWait - prevents AgentWait from remaining set if the ProcedureReturn
is executed before the AgentWait is cleared
- Sequence file is used directly instead of loading the file to a queue and
working on the queue. All editing, etc. is done directly on the sequence file.
As a result, some functions are slightly slower, but far more robust
- Text entry is made more robust with checks that the window is in focus
so that text is entered into the control with focus and not to another window
- Upgraded Docs - FAQ contents table with Hyperlinks, makes using the FAQ
easier
- Supports Expanding and contracting of Tree structures in a list box
- Fix for mixed upper and lower case application and procedure names (which
can change with a different operating systems)
- New sequences will use lower case only. A procedure is added to convert
the old sequences to only use lower case procedure and application names.
Version History for Version 1.19 - Released November 8, 1999
- Fix to prevent no agent EXEs that use agent DLLs from crashing on file
open because no file name loaded
- Option to post Agent run-time errors back to the exe so that they can be
handled by the exe
- Fix the cancel insert sequence
- Move the Sequence Properties to the Sequence menu in the Sequence window
- Add checkbox in the frame template to disable the 'How Do I?' menu
- Option (in global template) to keep Agent open when sequence finished running
- Gesture file created. In the sequences window there is a menu item 'Gestures'
where all the available gestures can be enabled/disabled
- 'Remake Gestures' in the sequences window menu is an item to remake the
gestures file to restore the default gestures
Version History for Version 1.18 (Template change only) - Released August 17,
1999
- Move the function ds_MsAFileNames() to the Global template (in the Program
Setup).
- Allows the user to set the file name in the Global Extension if the application
is a multi-DLL application where the Global Data is defined in another DLL.
http://www.capesoft.com/accessories/drawsp.htm
- Hide/unhide Default Timer according to use
- Load default timer after initial learn
- Add Sequence properties item to the menu to view the sequence properties
straight from the sequence window
- Fixed Agent moves (was referenced to incorrect window after closed before
next event from new window saved)
- Fixed Mouse moves (occasional moves missed)
- Added Cancel button in BeginningorEnd window (used before running/learning
a sequence)
- Fixed NewSelection for Option control in Legacy
- Column in Sequence window changed to XDelay (Extra Delay). Normally shows
a 0, else if Ignore Default Timer, then shows delay time. Edit-in-place still
available
- Auto-set Ignore Default Timer when Delay changed in Sequence Window
- Changed default sequence file name to 'Agent.tps'
(NB for users upgrading from version 1.16, but irrelevant for prior users)
- Changed look of the Learn window, no 'Say' and 'Do' buttons. Press the
enter key when you require to gesture or say (depending on which field is
selected)
Version History for Version 1.16 - Released July 15, 1999
- New Feature: Drop down menus during running sequences. If you would like
your previous sequences to drop the menus down then you need to indicate which
steps pertain to items (see Control is an Item)
- Event from Agent to post next event changed to 25 (Close Speech bubble
event after say) and 11 (after startagent)
- Updated ds_AddEvent to ds_AddEvent1 procedure to optimize generated code
- Added a sequence report to print out a sequence
- Added the REQ attribute to the Agent_JustSay code template's text field
- Stabilised Save routine - escape route from infinite loop (in auto-renumber)
and stabilized auto-renumber
- Allowed a change in name for the sequence file (set in the global extension).
It is important (for Version 1.16 users) that you either change the file name
of your 'Agent.tps' to 'Agent.csa' or enter 'Agent.tps' into the file name
field in the global extension (see Sequence File
Name)
- Deleted Agent selection from the global extension template
Version History for Version 1.15 - Released July 1, 1999
- Special Agent moves learnt and played back with respect to the current
window font and the frame font proportionally
- Speech output tags enabled (see Useful
Agent Speech Tips)
Version History for Version 1.14 - Released June 8, 1999
- "Save As" fixed - loads saved sequence instead of the previous
sequence
- Displays correct name on the sequence window
- Steps the highlighted step, not the previous step
- Included auto-conversion of the data file changes made in ver 1.13
Version History for Version 1.13 - Released June 4, 1999
- Fixed AutoLoad bug - ini setting is not overwritten
- Fixed Learn Beginning|Previous|End Window and it shows counter not steps
- Procedure name string fixed (two variables in DLL limit it to 40 chars)
- now 120 chars max
Version History for Version 1.12 - Released June 3, 1999
- Included menu template into local template (Agent.tpl)
- Added AutoLoad option to Options menu on the Sequences window. Auto-Load
is for loading the last sequence that was edited when the Sequence window
is run
- Added tab containing all sequences in Agent.tps file to the Select Sequence
window
- Fixed drops - undrops the list after new selection is accepted
- Added Start in procedure and application fields on the Update Sequence
details window
- Stops all Agent animations when the Agent is double-clicked
- Displays current sequence that is loaded in the title bar of the Sequence
window
- Auto-Renumber of a sequence if there is an error saving it
Version History for Version 1.11 - Released May 27, 1999
- Fixed saving of file from auto load-up
- Fixed compile in local mode (template change and include c5olexl.lib into
the c5msaxl.prj)
- Fixed export of Hot-key in multi-DLL mode
- Fixed Text box entry
- Added LastEdit file to the dictionary - contains the last edited sequence
information instead of in an ini file
Version History for Version 1.1 - Released May 20, 1999
- Fixed BeginningorEnd window from popping up during sequence run
- Drop combos fixed in ABC and legacy
- Fixed timer default (takes individual time unless > default time)
- Fixed double click on sequence window. Only goes to form if List db-clicked
- Added autoblink after say to delay allow the agent to finish saying before
next event
- Fixed mouse movements
- Fixed the tab sequence in the "Changing Sequence Details" form
- Fixed the Agent Position hide in the "Changing a step's details"
form
- Added ds_ImmediateAgent to replace ds_ImmediateGenie. Will now perform
immediate say with agent specified
Version History for Version 1.07 - Released May 14, 1999
- File required Agent.tps (not just Agent) in dictionary
- Default Timer for each sequence, with override available for each event
- Column Resizing saved for sequence window
- Restore defaults column sizes menu item added
- Changed window after learning new sequence to UpdateSequence window
- Autoload last sequence that was worked on
- Quick load of last 6 sequences that were worked on - app dependant
- Select agent when you open the agent (popup menu) (Learn Sequence screen)
- Add last attrib to DLL Global mappings in TPL
- Fix menu item call to sequence
- Drop Lists fixed in ABC
- Text entry modified
Version History for Version 1.06 - Released April 15, 1999
- Put delay in after Closing the Agent at the end of a Sequence
- When double click Agent, pause automatically, with option to continue or
stop
- Locate '+' button on sequence window correctly, immediately
- Display name of file on the sequence window
- Hide Default timer options until implemented (From Sequence form and Step
form)
Version History for Version 1.05 - Released April 14, 1999
- Fixed Double click on the Sequence window to change step
- Fixed in EIP for timer (not working properly)
- Justified Event Comment and Value on the Sequence window
- Locate '+' button on sequence window correctly
- Drop-down list for Agent select
- Default agent in new sequence to the default one
- Resize drop-down list box for gestures
- After say return to say field
- Change to loaded agent if the learnt one is not loaded
- Fix pause bug when another agent is used when running
- Begin override timer function - to be completed in version 1.0
- Code template to call a sequence
Version History for Version 1.04 - Released April 14, 1999
- Code template to call a specific sequence
- Sequence Window resizing immediately
- Agent Check bug - check reflects correct status of the Agent
- Pop window up to select here/beginning/previous when running
- Fixed Agent moves
- Restore default Agent when starting a new sequence
- Hide controls after fail in select sequence
- Hide renumber item when sequence queue is clear
- Put in EIP for timer
- Agent gestures back in alphabetical order
Version History for Version 1.03 - Released April 12, 1999
- Agent moving - store in dialog units, solves moving problem for different
screen settings
- Popup menu at double click genie to pause/stop the sequence at runtime
- Assign CtrlF12 to be an option on the global extension template
- Sequence window resizable
- EIP removed
- Window to prompt user for saving on exit
- Allow user to select a character for a sequence
- Make provision in the .dct for two fields for the Agent speech - one to
say and one to show
- Renumber item on the menu - allows sequence to be renumbered
- ImmediateSay command closed when speech bubble close event is received
- Bug - Sequence won't finish until the Agent has completed what he's doing
Version History for Version 1.02 - Released March 16, 1999
- Tab swapping - browse refreshes in legacy
- Options - selects the desired option in legacy
- Agent events - use 11 for all except start (1) and end (3)
- No edit-in-place on the Sequence Window Value
- Auto close when sequence stopped/ sequence window closed
- First Agent move in new window fixed to correct reference
- Version control in DLL
- Autorun in AgentMenu template
- Add-Call added before the highlighted step
- Agent Say nothing prevents run freeze
Version History for Version 1.01 - Released March 5, 1999
- When moving MDI child windows takes the moved to co-ordinates
- References each control by name and not by ID
- Timing of genie events all set to 500 msec to prevent any delays
- Step comments to show agent, not genie
Version 1.00 - Released February 26, 1999


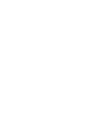


![]()
![]()
![]()